Com uma conta na Timely conta, você pode personalizar seus modelos de e-mail de RSVP de evento, solicitação de reserva e ingresso. Esta é uma maneira de personalizar os e-mails que seus clientes recebem quando eles RSVP, solicitam reserva ou compram um ingresso de evento de você. Você pode querer fazer isso para elevar sua marca e melhorar sua experiência do cliente.
1. Notificações de eventos personalizáveis, RSVP, solicitação de reserva e modelos de e-mail de ingressos
No painel da sua conta, clique em Bilheteira / RSVP > Modelos. Lá, você terá a opção de personalizar todas as notificações e modelos de e-mail relacionados ao registro do evento, solicitação de reserva e emissão de ingressos do evento. Os modelos personalizáveis são os seguintes:
- Notificações
- Atualização de Evento
- Lembrete de Evento
- Lista de participantes
- Inscrição na lista de espera
- Aviso de disponibilidade da lista de espera
- RSVP / Registro
- RSVP solicitado
- RSVP Aceito
- RSVP rejeitado
- Cancelamento de RSVP
- PDF de confirmação de presença
- Detalhes do evento RSVP
- Ticket
- Resumo do pedido
- Confirmação de Ingresso
- PDF do bilhete
- Cancelamento de passagem
- Reembolso do ingresso
- Modelo de Campos Dinâmicos
- Itens de fatura personalizados
- Informações do organizador personalizado
- Modelo de notificação de ticket/RSVP personalizado
Esta postagem do guia do usuário fala sobre modelos de e-mail. Para modelos de PDF, verifique este outro guia útil Como personalizar RSVP de eventos e modelos PDF de ingressos.
2. Como editar modelos de e-mail RSVP/bilhetagem?
Para personalizar um modelo de e-mail, passe o mouse sobre o modelo que deseja editar. Em seguida, clique no Editar botão. Uma caixa será aberta no lado direito da tela e você poderá personalizar seu modelo de e-mail.
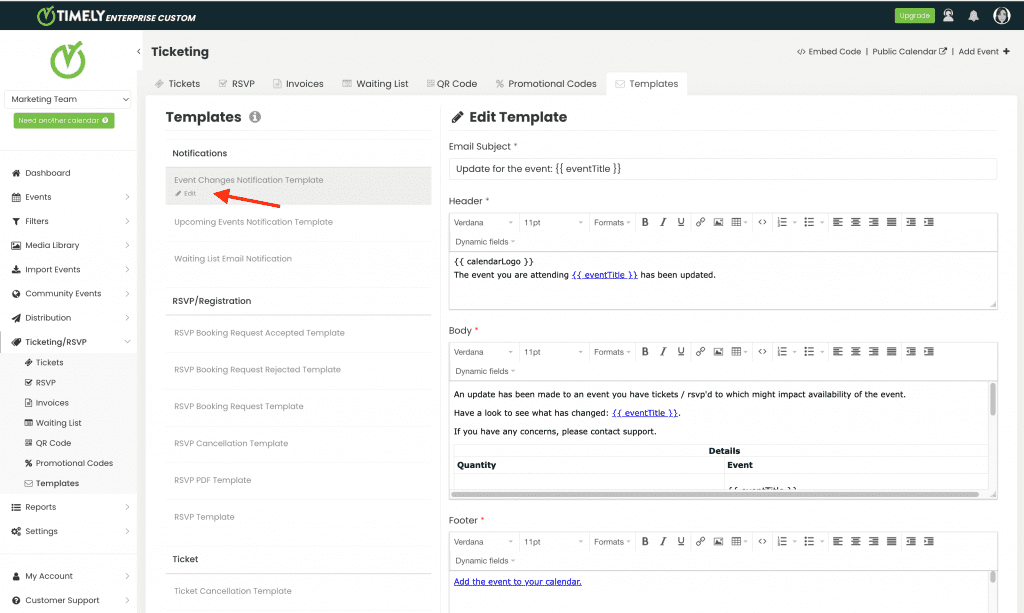
3. Personalize sua linha de assunto de e-mail
Timely permite que você personalize o assunto do modelo de e-mail. Para alterar os campos padrão, basta clicar no campo Linha de assunto do e-mail e alterar o texto de acordo.
Você pode usar todos os campos dinâmicos disponíveis na linha de assunto. No entanto, tenha em mente que as linhas de assunto têm um limite de palavras, então garanta que seu texto permaneça conciso.

4. Personalize o conteúdo do seu e-mail
Timely permite personalizar o conteúdo do modelo de e-mail de várias maneiras, desde alterar os campos padrão até adicionar seu próprio texto personalizado.
Você pode alterar as seguintes seções do modelo de e-mail:
- cabeçalho
- Corpo
- Rodapé
Você também pode inserir ou editar um hiperlink usando o botão Inserir/editar link, ao lado do botão sublinhado, na barra de ferramentas de edição.

Ao clicar no botão, uma caixa aparecerá e você poderá adicionar as seguintes propriedades:
- URL
- Texto para exibir
- Título
- Alvo

Por exemplo, para adicionar um link para TimelyPágina da Web do software de gerenciamento de eventos em uma nova janela, você pode definir as propriedades para:
- URL: https://time.ly/
- Texto a ser exibido: Timely | Software de gerenciamento de eventos
- Função: Timely | Software de gerenciamento de eventos
- Alvo: nova janela

Você também pode adicionar seu próprio e-mail, para que seu cliente possa entrar em contato com seu suporte diretamente. Por exemplo, vamos usar o Event Changes Notification Template. Na seção body, no modelo padrão, há uma frase “Se você tiver alguma dúvida, entre em contato com o suporte".
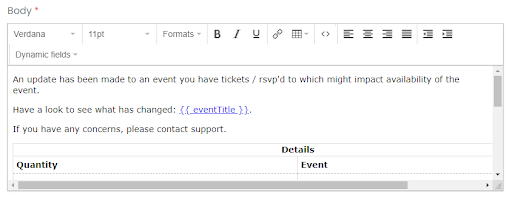
Para adicionar seu próprio e-mail a esta frase, você pode selecionar a parte “contatar suporte” da frase e clicar no botão de hiperlink.
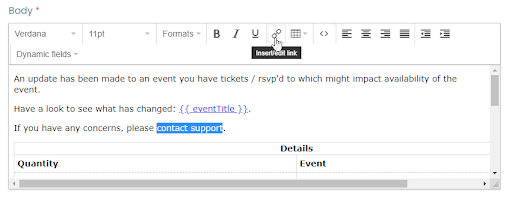
Preencha o campo URL com “mailto:” e seu e-mail de suporte. Por exemplo “mailto:support@minhaempresa.com”.
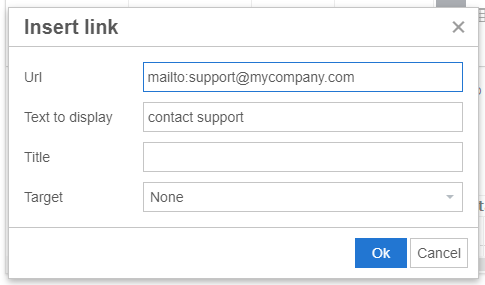
Você pode enviar uma prévia e verificar se o e-mail está correto e funcionando.
5. Campos dinâmicos de modelos de e-mail de ticket e RSVP
Para alterar os campos padrão, basta clicar no botão Menu suspenso de campos dinâmicos na área que você deseja editar.
Campos dinâmicos são um recurso que extrai informações diretamente do seu banco de dados e preenche seu modelo de e-mail automaticamente, em vez de digitá-las toda vez.
Você pode querer usar campos dinâmicos para obter rapidamente os detalhes de contato dos seus clientes, como nome e endereço de e-mail, ou os detalhes do seu evento, como título do evento, data e local. Normalmente, campos dinâmicos são usados para personalizar mensagens padrão.
O exemplo abaixo mostra o cabeçalho de conteúdo Campos dinâmicos opções:
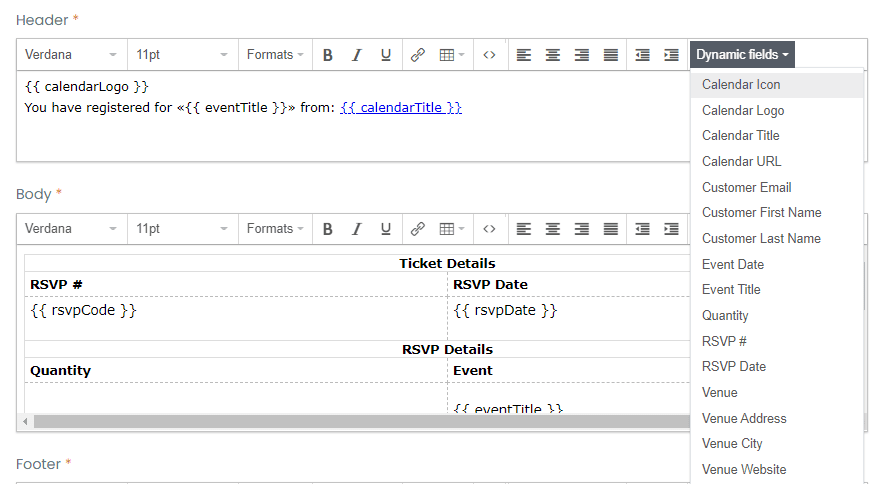
E aqui está a aparência dos campos dinâmicos depois de serem adicionados à área de conteúdo:
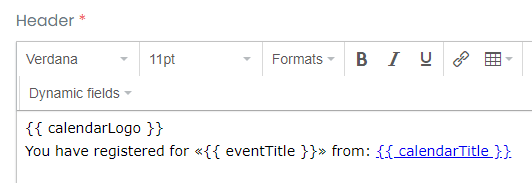
6. Descrição dos Campos Dinâmicos
Campos dinâmicos permitem que você preencha automaticamente seus modelos de e-mail com informações relevantes, garantindo uma comunicação precisa e eficiente com seus participantes. Abaixo está uma análise detalhada dos campos dinâmicos disponíveis:
6.1 Informações gerais
| Código de campo | Nome do campo | Descrição |
addToCalendar | Adicionar ao calendário | Quando clicado, ele adiciona o evento ao calendário pessoal do usuário. |
| participanteE-mail | E-mail do participante | Exibe o endereço de e-mail do participante. |
| participanteNomeCompleto | Nome Completo do Participante | Exibe o nome completo do participante. |
| calendárioIcon | Ícone de calendário | O ícone de imagem para o calendário onde os ingressos foram comprados ou confirmados. |
| calendarLogotipo | logotipo do calendário | O logotipo da imagem do calendário em que os ingressos foram comprados ou confirmados. |
| calendárioTítulo | Título do Calendário | O título do calendário onde os ingressos foram comprados ou confirmados. |
| calendarUl | URL do calendário | O endereço do site do calendário onde os ingressos foram comprados ou RSVP'd. |
| email do cliente | Email do cliente | O e-mail do cliente que comprou ou confirmou presença. |
| clientePrimeiroNome | Nome próprio do cliente | O primeiro nome do cliente que comprou ou confirmou presença. |
| clienteSobrenome | Sobrenome do Cliente | O sobrenome do cliente que comprou ou RSVP |
| data do evento | Data do evento | A data do evento em que os ingressos foram comprados ou confirmados. |
| status do evento | Status do Evento | Exibe o status atual do evento (por exemplo, Confirmado, Adiado). |
| Título do evento | Título do evento | O título do evento em que os ingressos foram comprados ou confirmados. |
| URL do evento | URL do evento | O URL ou link do evento onde os indivíduos podem confirmar presença ou comprar ingressos para o evento. |
| informação extra | Informação extra | Este campo permite que o usuário adicione informações adicionais a um evento que pode ser adicionado na página Detalhes do evento para cada evento específico. |
| organizadoresInformações | Informações do organizador | |
| quantidade | Qtd. | O número total de ingressos comprados ou confirmados. |
| informações do ticket | Informações sobre ingressos | Exibe detalhes específicos do tíquete. |
| ticketInformaçõesComLinkparaCancelar | Informações sobre ingressos com link para cancelamento de ingressos | Inclui detalhes de cancelamento e dados relevantes do bilhete. |
| endereço do local | Endereço local | O endereço do local onde será realizado o evento. |
| localCidade | Cidade do Local | A cidade do local onde o evento será realizado. |
| nome do local | Nome do local | O nome do local onde o evento será realizado. |
| local do eventoSite | Site do Local | A URL do local onde o evento acontecerá se for um evento online, ou a URL onde você pode encontrar informações online sobre um evento. |
6.2 RSVP apenas
| Código de campo | Nome do campo | Descrição |
| código rsvp | Número de RSVP | O número único gerado pelo sistema referente ao RSVP do evento. |
| rsvpData | Data de RSVP | A data em que o cliente respondeu ao evento. |
| rsvpNome | Nome RSVP | Exibe o nome do RSVP. |
6.3 Ingresso apenas
| Código de campo | Nome do campo | Descrição |
| número do pedido | Número da Compra | O número único do pedido gerado pelo sistema referente à compra do evento. |
| data do pedido | Data da encomenda | A data em que o cliente comprou o evento. |
7. Personalize e envie modelos de e-mail manualmente
Para economizar seu tempo e ajudá-lo a aumentar a produtividade, a maioria dos modelos de e-mail em seu Timely biblioteca de modelos fazem parte de um fluxo de trabalho automatizado. Isso significa que Timely sistema de gerenciamento de eventos envia-os automaticamente aos seus clientes com base nas ações de reserva realizadas (por exemplo, compra de bilhete, cancelamento de bilhete, etc.).
No entanto, alguns organizadores de eventos têm fluxos de trabalho internos especiais e podem precisar de opções adicionais de personalização ao se comunicar com seus clientes. Se decidir o conteúdo e quando enviar o modelo é relevante para você, confira nosso guia Como enviar manualmente e-mails personalizados para compradores e participantes.
8. Teste e visualização de modelos de e-mail RSVP e ticket
Após editar seu modelo de e-mail de confirmação de evento, você pode enviar um e-mail de teste para ver como suas edições ficaram. Digite um endereço de e-mail válido na caixa e clique em Visualizar Boletim Informativo botão.

9. Salvando, cancelando ou restaurando seu modelo de e-mail de evento
Depois de fazer as alterações apropriadas em seu rsvp ou modelo de e-mail de ticket, clique no botão Economize botão para salvar seu trabalho.

Se você decidir descartar as alterações feitas no modelo, basta clicar no botão cancelar e nenhuma das últimas alterações será registrada.
Enquanto estiver editando um modelo de e-mail, você pode clicar no botão Restaurar padrão botão. Este comando apagará todas as alterações feitas e retornará o e-mail ao modelo original fornecido por Timely. Cuidado: esta opção apagará todo o conteúdo previamente modificado.
Precisa de ajuda adicional?
Para obter mais orientação e suporte, visite nosso Central de Ajuda. Além disso, se você tiver alguma dúvida ou precisar de assistência, não hesite em entrar em contato com nossa equipe de sucesso do cliente abrindo um tíquete de suporte em seu Timely painel da conta.
Além disso, caso necessite de assistência adicional na implementação e utilização Timely sistema de gerenciamento de eventos, estamos felizes em ajudar. Explore todos os serviços profissionais nós oferecemos, e entrar em contato com a gente hoje!