Com uma conta na Timely conta, você pode facilmente instalar calendário de eventos e widgets em seu site WordPress. Você só precisa copiar o trecho de código fornecido e aplicá-lo ao back-end de suas páginas da web. Quaisquer alterações feitas nas configurações de calendário ou eventos aparecerão em seu site em tempo real. Você pode até usar o calendário para aceitar reservas e RSVP, assim como vender ingressos para seus eventos, se desejar. Neste post, você aprenderá como adicionar calendário de eventos e widgets a sites e páginas da web do Wordpress.
1. O que é WordPress?
WordPress.org é o sistema de gerenciamento de conteúdo (CMS) mais popular atualmente disponível no mercado. É gratuito e de código aberto, atraente tanto para iniciantes quanto para web designers experientes.
WordPress CMS é especialmente atraente por ser fácil de usar. Além disso, contém uma arquitetura de plugins e um sistema de temas, que auxilia na personalização de sites para qualquer tipo de negócio.
Se você construiu seu site no WP ou planeja fazê-lo e deseja saber como adicionar um calendário de eventos a um site ou página do WordPress, este post é para você. Apenas continue lendo.
Nota: Este post explica como instalar Timely versão de calendário baseada na web em um site WordPress. Se você deseja instalar Timely Plug-in WordPress de calendário de eventos tudo-em-um em vez disso, siga as instruções fornecidas em nosso Plugin WP guia de usuario.
2. Calendário Completo vs Incorporação de Widgets
Timely software de calendário de eventos fornece várias opções para criar um calendário de eventos online. Além de poder escolher entre mais de uma dezena visualizações de calendário, você também pode recriar todas as exibições como uma exibição de calendário em escala total ou uma exibição de widget de calendário. Além disso, você pode exibir eventos selecionados em um deslizante ou um carrossel widgets para enriquecer ainda mais o design do seu site WordPress.
A principal diferença entre uma visualização completa do calendário e a visualização do widget do calendário é o tamanho da área incorporável. Um calendário completo é um calendário completo instalado em uma página dedicada do WordPress. Muitas vezes, cobre a página inteira ou a maior parte dela.
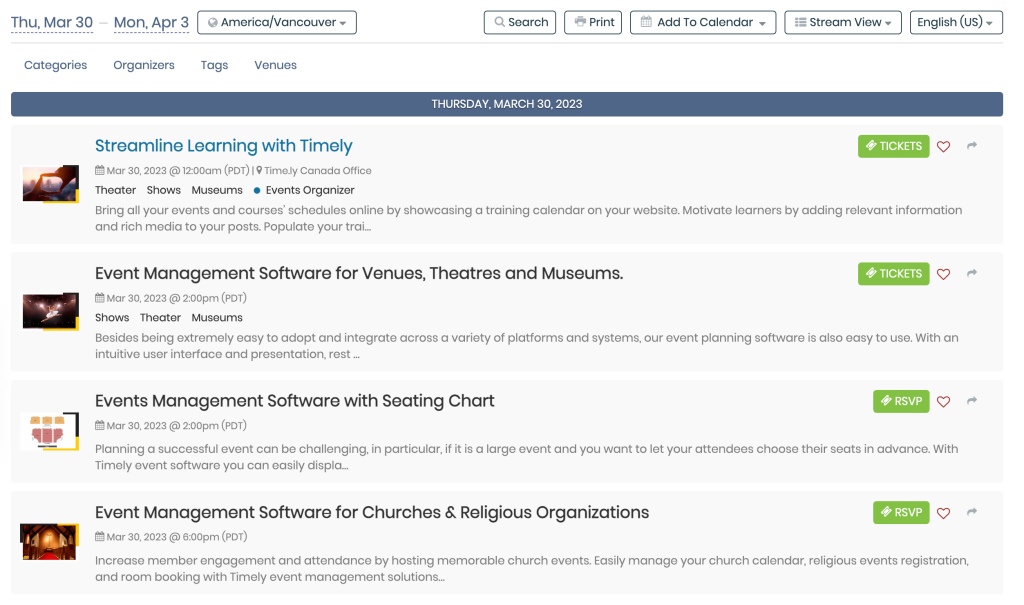
Transmitir exibição de calendário completo
Por outro lado, as exibições de widget são mais compactas e funcionam como uma minivisualização de calendário. Eles podem ser incorporados em qualquer área de um site, sozinhos ou em conjunto com uma visualização completa do calendário.

Visualização do widget de calendário de transmissão

Visualização do widget do calendário de agenda
3. Como adicionar um calendário de eventos a uma página do WordPress
Antes de adicionar Timely calendário de eventos à sua página do WordPress, primeiro você precisa configurar o código de incorporação do calendário. Se você ainda não o fez, siga as etapas fornecidas na postagem Como configurar o código de incorporação para o seu Timely Calendário.
Depois que essa etapa for concluída, você poderá inserir o código em seu site WordPress seguindo as instruções abaixo:
- Faça login no painel do site WordPress.
- Clique PÁGINAS, no menu principal.
- Escolha a página que deseja editar. O editor visual do WordPress aparecerá na tela.
- Clique na ferramenta de inserção de bloco ao lado da área de conteúdo onde deseja colocar o código de incorporação e selecione HTML personalizado quadra:
- Depois de adicionar o HTML personalizado bloco, cole o anteriormente copiado Timely código de incorporação de calendário, no Escreva HTML… campo:
- Clique em Publicar or Atualizar para atualizar as alterações feitas na página do WordPress.
- Em seguida, vá para o front-end do seu site WP. Lá você verá que seu Timely calendar foram instalados corretamente, de acordo com as configurações do código de incorporação.
4. Como adicionar widgets a um site WordPress
Para adicionar widgets ao seu site WordPress ou página da Web, incluindo exibições de widgets de calendário, deslizante e carrossel widgets, primeiro você precisa configurar um código de incorporação para cada widget. Se ainda não o fez, siga as instruções abaixo para criar cada código de incorporação:
- Como configurar o código de incorporação para exibições de widget de calendário
- Como configurar o código de incorporação para controles deslizantes de evento
- Como configurar o código incorporado para o carrossel de eventos
Depois de configurar os códigos de incorporação, você pode incorporá-los à página selecionada do WordPress seguindo as mesmas instruções fornecidas acima.
A única diferença é que, ao projetar sua página, você terá que limitar primeiro a área incorporável. Dessa forma, o widget aparecerá exatamente onde você deseja que ele esteja na página.

Widget deslizante instalado em um site
Esperamos que este guia do usuário tenha ajudado você a aprender como adicionar um calendário de eventos a sites e páginas do WordPress. Se desejar, você pode adicionar Timely RSVP / Complemento de emissão de bilhetes ao seu calendário e ofereça reserva de evento, Responda Por Favor e venda de ingressos, diretamente de seu próprio site.
Para obter mais informações do usuário, acesse nosso Central de Ajuda. Se você tiver alguma dúvida, fique à vontade para entre em contato conosco. Como alternativa, você pode abrir um ticket de suporte no seu Timely conta.