Com uma conta na Timely conta, você pode facilmente criar um questionário de reserva de eventos e fazer perguntas específicas aos participantes antes do registro do evento, solicitação de reserva ou compra de ingressos. Você pode criar um formulário com campos personalizados não apenas para conhecer melhor seu público, mas também para coletar mais informações sobre suas preferências e requisitos especiais. Nesta postagem, você aprenderá como criar um formulário de reserva de evento com campos personalizados.
1. O que são formulários de reserva de eventos?
Os formulários de reserva de eventos fornecem uma abordagem dinâmica e adaptável para interagir com os inscritos no evento. Ao elaborar um questionário personalizado, você pode aprimorar o processo de inscrição, coletar informações essenciais e garantir que seus eventos estejam alinhados com as preferências e requisitos dos participantes.
Os questionários de reserva de eventos podem ser usados para diversos propósitos. Por exemplo:
- Colete informações adicionais de seus participantes para fins de marketing.
- Colete informações pessoais adicionais para confirmar a elegibilidade dos participantes para o evento.
- Pergunte aos participantes sobre suas preferências ou requisitos especiais, como alergias alimentares.
- Colete o conhecimento e o consentimento dos inscritos sobre as regras e condições do evento.
- Colete o consentimento ou a aceitação de documentos legais dos registrantes, por exemplo, termos de serviço, política de privacidade, seguro ou acordos.
- Oferecer serviços adicionais, como assistência especial para pessoas com deficiência.
Com Timely sistema de reserva de eventos, você pode usar campos personalizados para fazer perguntas aos inscritos do seu evento antes que eles finalizem o registro do evento, solicitação de reserva ou compra de ingresso. Esses campos foram projetados para coletar informações adicionais do seu público, bem como seu reconhecimento ou consentimento em relação às condições de registro. Depois que você criar perguntas personalizadas para um evento, elas aparecerão na página de check-out desse evento em particular.
Vamos agora explicar como criar um questionário personalizado de reserva de eventos.
2. Como criar um questionário de reserva de evento personalizado
Conforme mencionado acima, o recurso Campos personalizados faz parte do Timely registo de eventos, pedido de reservas e produtos de venda de bilhetes. Isso significa que você precisa criar o RSVP, solicitação de reserva ou ingresso para seu evento antes de criar um formulário de reserva de evento com perguntas personalizadas.
2.1 Criando um RSVP de evento, solicitação de reserva ou ingresso
Aqui estão as instruções passo a passo para criar uma confirmação de presença no evento, solicitação de reserva ou ingresso:
- Faça login no seu Timely conta.
- No menu principal à esquerda, clique em Eventos e + Adicionar eventos. Alternativamente, você pode clicar em + Adicionar eventos atalho em cima do seu Timely painel de controle.
- Crie seu evento adicionando as informações relevantes do evento. Para obter instruções adicionais, você pode verificar o post Como criar um evento.
- Em seguida, role para baixo até encontrar o Custos e Ingressos seção. Selecione a opção de ingresso apropriada seguindo a postagem Como configurar custos e ingressos para seus eventos.
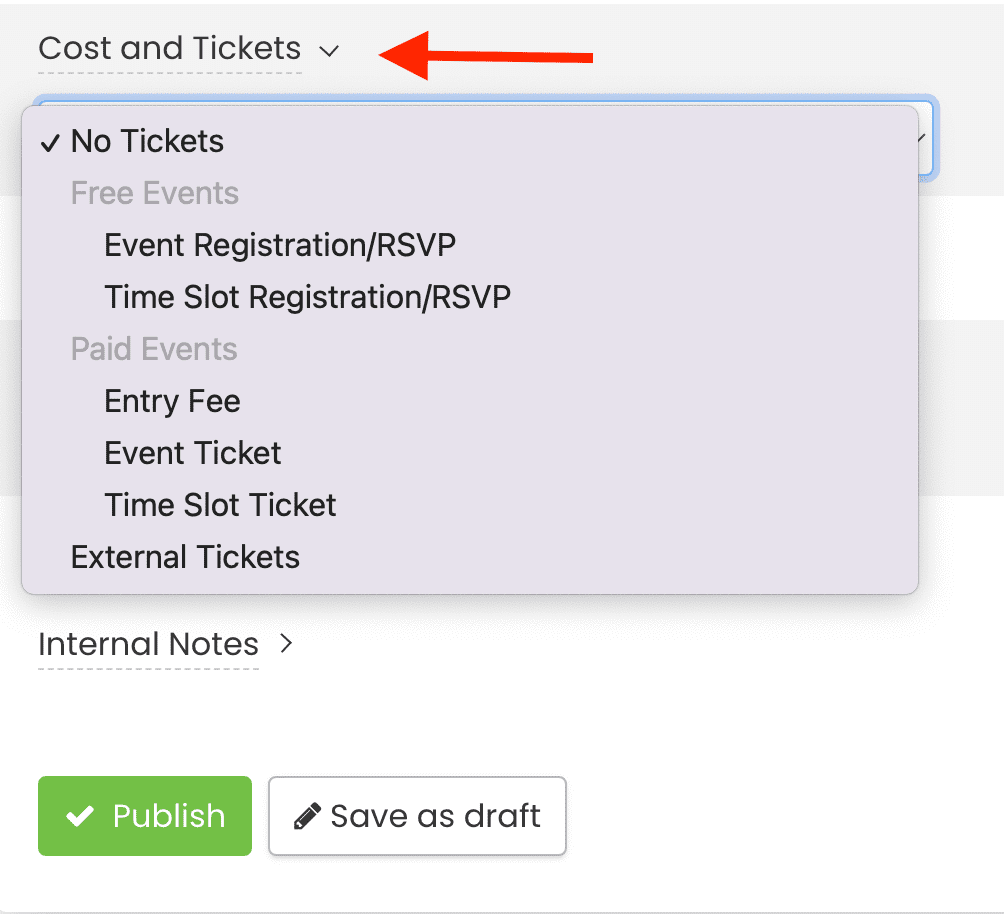
Nota: O recurso Campos personalizados está disponível apenas para Registro de eventos/RSVP, Registro de intervalo de tempo/RSVP e Solicitações de RSVP e reserva de horário para eventos gratuitos e Ingresso de evento e Bilhete de Horário para eventos pagos.
2.2 Criando campos personalizados
Depois de fazer uma seleção no Cost and Tickets menu suspenso, conforme explicado acima, você terá a opção de criar campos personalizados no nível do ticket or no nível do bloco de tickets.
Usando campos personalizados no nível de ingresso permitirá que você crie um formulário de reserva por check-out, independentemente de quantos ingressos forem reservados na mesma transação. Por outro lado, usar campos personalizados no nível de bloqueio de ticket criará um formulário de reserva de evento para cada ingresso reservado.
Suponhamos que uma pessoa queira comprar 4 ingressos para seu evento. A criação de um formulário de reserva no nível do ingresso fará com que esse comprador responda às perguntas solicitadas apenas uma vez. Se você adicionar campos personalizados no nível do bloco de tickets, o mesmo comprador precisará responder a 4 questionários diferentes para a mesma compra.
Ambas as opções podem ser úteis para você, dependendo da sua estrutura de emissão de bilhetes e do tipo de informação que deseja coletar de seus convidados. Você pode querer fazer algumas perguntas ao comprador do ingresso e outras perguntas aos portadores do ingresso. Por exemplo, você pode querer saber onde o comprador ouviu falar sobre seu evento e os detentores de ingressos se eles têm alguma necessidade especial ou restrição alimentar.
2.3 Questionário de nível de tíquete
Para criar um questionário de evento no nível do ingresso, após fazer a seleção no Custo e Bilhete menu suspenso, você verá o Formulário de reserva - nível do bilhete seção. Você também verá um verde + Adicionar Campo botão. Clique nesse botão para criar sua primeira pergunta personalizada.
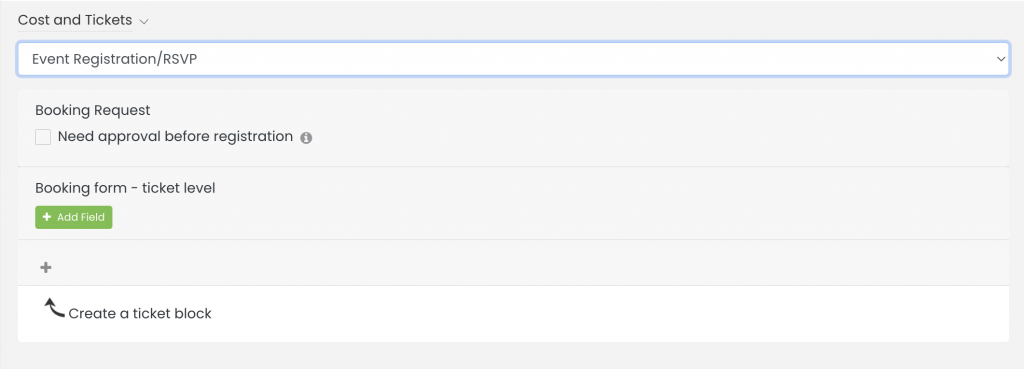
2.4 Questionário de nível de tipo de bilhete
Se você deseja criar um formulário de reserva no nível do tipo de ingresso, clique no + sinal para criar um bloco de tickets. Dê um nome e uma descrição ao seu tipo de ingresso para que seu público entenda o que está incluído. Por exemplo, você pode criar simples Bilhetes RSVP, Madrugador e Ingressos VIP, ou mesmo oferecer bilhetes de horário.
Depois de criar um Tipo de bilhete para o seu bilhete, você verá o +Adicionar campo botão para criar o questionário de reserva com campos personalizados. Clique nesse botão para criar sua primeira pergunta personalizada.
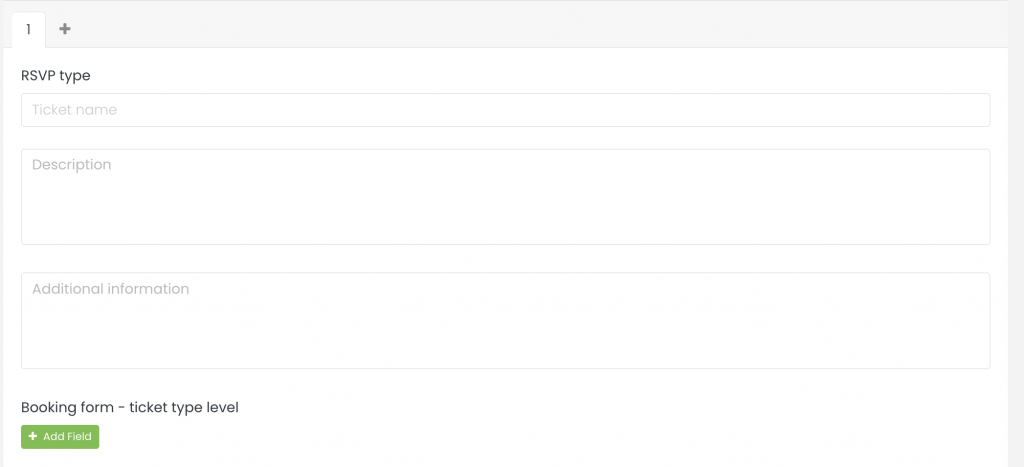
2.5 Tipos de campos personalizados
Atualmente, existem três tipos de campos personalizados:
- Resposta sim/não: exige que os registrantes marquem Sim ou Não para responder à pergunta.
- Resposta de texto: exige que os registrantes respondam à pergunta com uma frase.
- Resposta da caixa de seleção: exige que os registrantes marquem a caixa se a frase for aplicável ou para confirmar o entendimento.
- Resposta suspensa: fornece uma maneira fácil para os usuários selecionarem um item de uma lista de opções disponíveis.
- Ao criar um campo personalizado suspenso, você verá uma opção “Adicionar opções”, onde poderá inserir até 20 opções, cada uma em uma linha separada.
- Você também pode habilitar a opção 'Múltipla Escolha', permitindo que os usuários selecionem mais de uma resposta. Ao configurar o número de escolhas disponíveis, você pode especificar "Ilimitado", um "Número exato" ou um "Intervalo" de seleções.
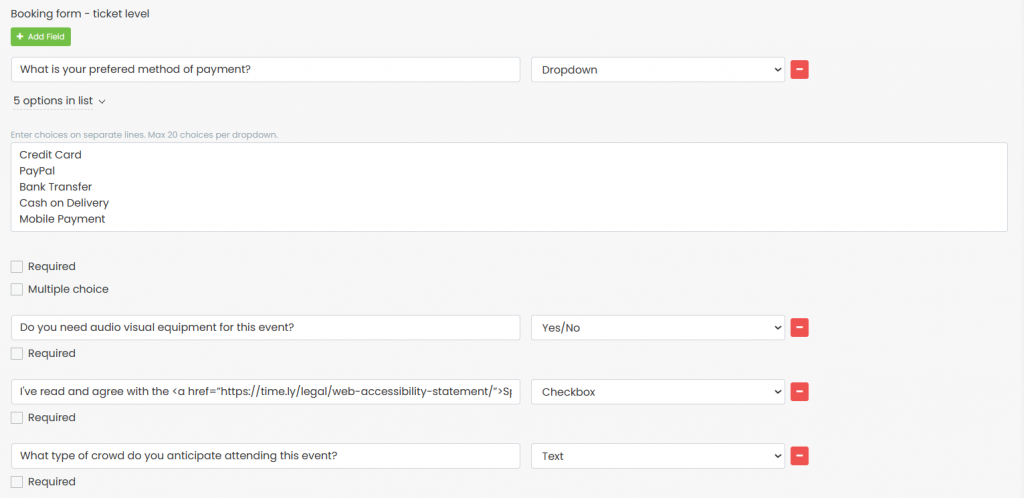
Você pode adicionar quantas perguntas estiverem disponíveis em seu plano de assinatura. Apenas continue pressionando o +Adicionar campo botão para criar novas perguntas. O número limite de caracteres por pergunta é 2000, e você pode adicionar qualquer texto que desejar.
Depois de terminar de criar seus campos personalizados e configurar o ingresso do evento, verifique o Eu concordo com todos os termos caixa para continuar. Em seguida, publique o evento, para que os visitantes do seu calendário possam ver o questionário de reserva de evento na página de checkout.
Nota: Alguns planos de assinatura podem ter uma limitação no número de campos personalizados disponíveis. Se você atingir o limite do seu plano e quiser adicionar mais campos personalizados, entre em contato conosco.
2.6 Tornando os Campos Opcionais ou Obrigatórios
Se você deseja garantir que seus inscritos respondam às perguntas antes de concluir o registro, clique no botão Exigido caixa de seleção em cada campo personalizado criado. Isso tornará a resposta obrigatória. Caso contrário, basta deixar o Exigido caixa desmarcada.
2.7 Adicionando links a campos personalizados
Se desejar, você também pode criar um formulário de reserva de evento com um link no campo personalizado. Você pode usar esse recurso para adicionar qualquer hiperlink que desejar. Por exemplo, você pode usar a opção de caixa de seleção com um link para seus Termos e Condições e solicitar aos registrantes que confirmem o reconhecimento ou a aceitação de seus termos.
Para adicionar um link a um campo personalizado, siga as etapas abaixo:
- Clique na +Adicionar campo botão para criar um novo campo
- Adicione o texto de introdução aplicável (ou seja, “Eu concordo com o”, “Eu concordo com o”, etc.)
- Cole este código na área do campo personalizado: TEXT
- Substituir o LINK texto com o hiperlink para a página da web aplicável. Certifique-se de adicionar o novo link entre as aspas.
- Substituir o TEXTO text com a palavra ou frase que deseja usar como texto ancorado para o hiperlink.
Usaremos um exemplo para esclarecer. Digamos que você queira que as pessoas que se inscrevem em seu evento revisem e reconheçam sua Política de Reembolso e Cancelamento antes de comprar o ingresso. Você pode fazer isso criando um questionário de reserva de eventos com um campo personalizado com a caixa de seleção ou as opções de resposta Sim/Não. Em seguida, adicione o seguinte texto e código ao campo personalizado:
Concordo com a Política de Reembolso e Cancelamento

Ao adicionar o link “https://www.example.com/refund-cancellation-policy/” e o texto “Política de Reembolso e Cancelamento” ao código que vai no campo personalizado, seu público não verá a URL “https ://www.example.com/refund-cancellation-policy/”. Em vez disso, eles verão apenas o texto “Política de Reembolso e Cancelamento” que você adicionou como texto âncora. Além disso, se clicarem no texto ancorado, a página aplicável será aberta no navegador como uma nova guia.
3. Como seu público verá o formulário de reserva do evento?
Quando as pessoas visitam seu calendário de eventos online e clicar na postagem do evento, eles verão um botão CTA para RSVP, solicitação de reserva ou compra de ingresso. Depois de clicar nesse botão, uma nova página será aberta na tela, permitindo que eles selecionem o tipo de ingresso e a quantidade que desejam reservar ou comprar.
Após fazer a seleção, eles serão solicitados a informar seu nome e endereço de e-mail, bem como preencher seu questionário personalizado de reserva de evento. Se alguma das perguntas personalizadas no formulário for configurada como obrigatória, os compradores e inscritos não poderão finalizar o registro do evento sem respondê-la.
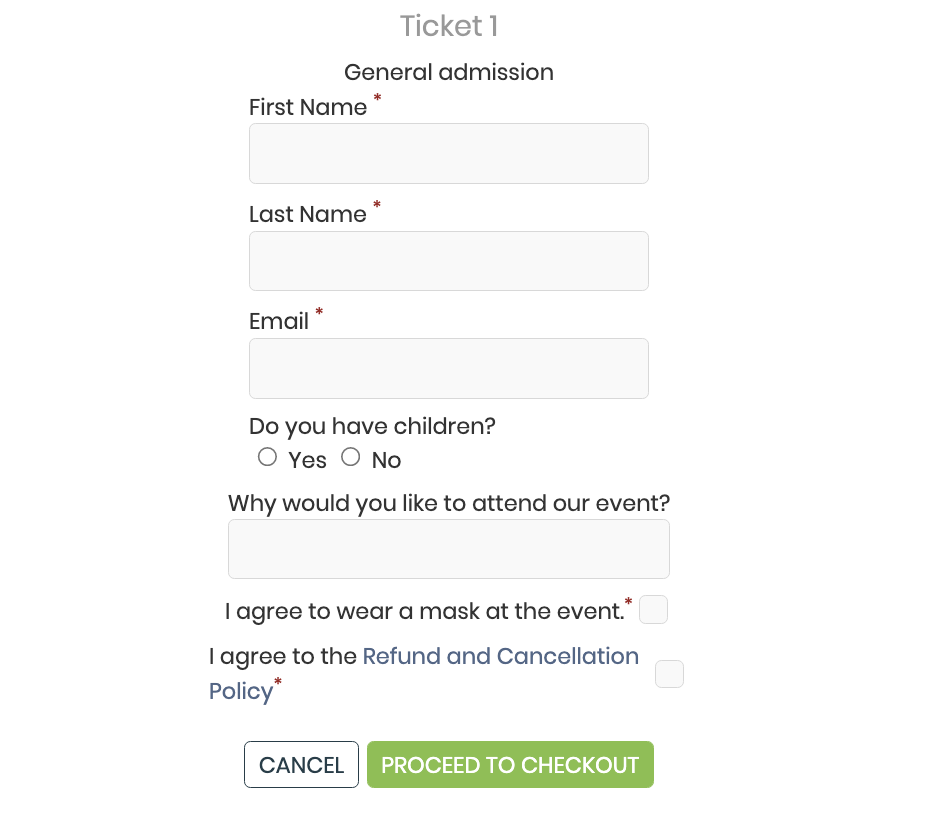
4. Onde encontrar as respostas dos formulários de reserva de eventos?
Você criou um formulário de reserva de evento com perguntas personalizadas, publicou seu evento e reuniu respostas dos participantes. Agora, tudo que você precisa fazer é revisá-los. Existem várias maneiras de encontrar e gerenciar envios de formulários de reserva de eventos usando Timely. Para mais informações, consulte nossa postagem dedicada Como encontrar e gerenciar respostas de formulários de reserva de eventos.
Precisa de ajuda adicional?
Para obter mais orientação e suporte, visite nosso Central de Ajuda. Se você tiver alguma dúvida ou precisar de assistência, não hesite em entrar em contato com nossa equipe de sucesso do cliente abrindo um ticket de suporte em seu Timely painel da conta.
Caso necessite de assistência adicional na implementação e utilização Timely sistema de gerenciamento de eventos, temos o prazer de ajudar. Explore todos os serviços profissionais podemos oferecer-lhe, e entrar em contato com a gente hoje!