O All-in-One Events Calendar da Timely é um plugin de calendário GRATUITO,que permite criar, gerenciar e compartilhar facilmente seus eventos com o resto do mundo, sejam eles presenciais, virtuais ou híbridos.
Ele é feito para freelancers e empresários, que procuram um calendário de eventos gratuito, mas poderoso, para iniciar ou potencializar seus negócios relacionados a eventos. Se você é uma organização maior e precisa de ferramentas de gerenciamento de eventos mais sofisticadas, confira nosso Software de Calendário de Eventos e mais soluções de software de gerenciamento de eventos.
Aprenda aqui como instalar, configurar e usar seu Timely Plug-in de calendário de eventos multifuncional para WordPress (v.3 + nova plataforma). Observe que não oferecemos mais suporte TimelyWidget de calendário de eventos WP do WP versões 3.0.0 (plataforma antiga), 2.6.8 ou anterior (obsoleto/substituído).
1. Como instalar o Plugin do WordPress Timely All-in-One Event Calendar (nova plataforma v.3)
Sua primeira etapa será baixar e instalar nosso plug-in All-in-One Event Calendar. Você pode baixá-lo da página de plugins no WordPress. Se precisar de ajuda para instalar o plugin, você pode ler o artigo Gerenciando Plugins na página de suporte do WordPress.
Você pode acessar o menu Plugins no painel do WordPress para verificar se o plug-in está instalado corretamente. Na imagem a seguir, você pode ver o All-in-One Event Calendar instalado corretamente destacado em verde.
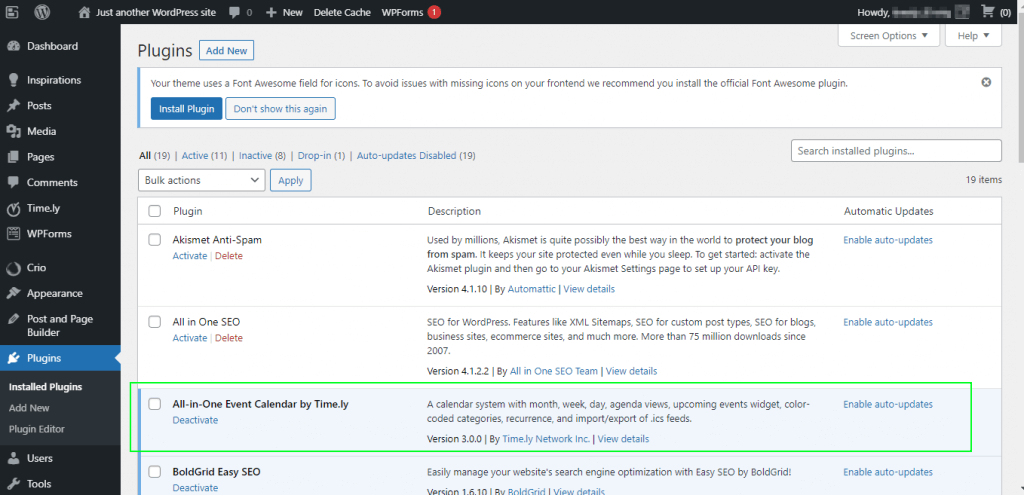
2. Como criar e ativar a conta da Timely
O All-in-One Events Calendar é um serviço SaaS fornecido por Time.ly. Após instalar o plugin, você precisará criar e ativar um Timely conta gratuita para usá-lo.
2.1 Crie uma conta
Acesso a TimelyPlug-in All-in-One Event Calendar clicando no novo menu Timely, no painel esquerdo do painel do WordPress. O login página irá aparecer. Se você já possui uma conta, basta fazer login. Se você é novo no Timely, você precisará criar uma conta.
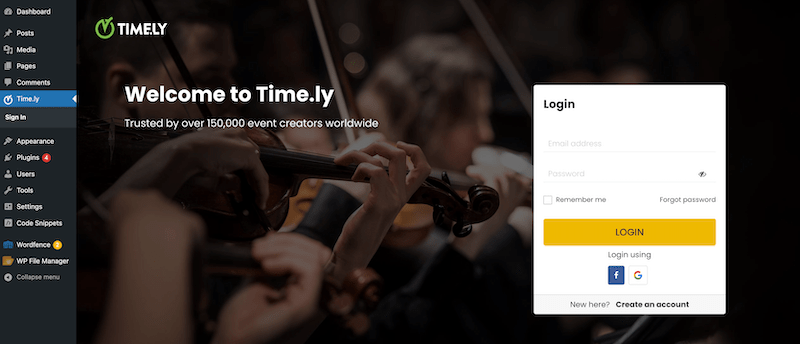
Para criar uma nova conta gratuita, clique no botão Crie uma conta na parte inferior da página de login.
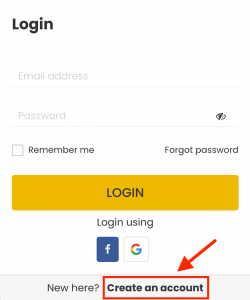
2.2 Carrinho de Revisão
Uma nova página aparecerá na sua tela com os detalhes da sua conta gratuita. Observe que, embora as contas gratuitas sejam gratuitas, o uso de nosso sistema integrado de registro de eventos e emissão de ingressos não é fornecido gratuitamente e as taxas são baseadas no uso. Portanto, se você optar por não utilizar nosso sistema de registro ou emissão de bilhetes, nenhuma cobrança será cobrada. Atualmente cobramos 2.5% + US$ 0.90 por inscrição ou ingresso vendido (as taxas são pagas pelos compradores dos ingressos, a menos que você opte por cobri-las).
Depois de revisar as informações do plano gratuito na tela, clique em Prossiga para Caixa para criar sua nova conta.
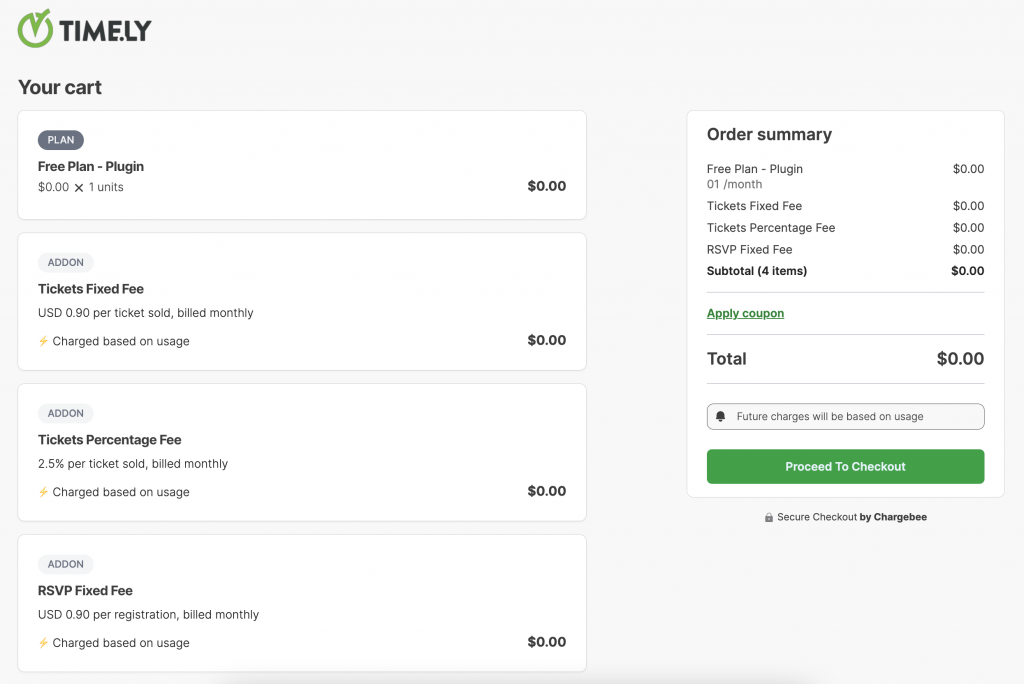
2.3 Fornecer detalhes de cobrança e pagamento
Em seguida, digite seu endereço de e-mail e clique em Continuar. Em seguida, você será solicitado a inserir seu endereço de cobrança e detalhes do cartão de crédito. Este requisito visa principalmente prevenir registros de spam e verificar sua autenticidade. Além disso, fornecer seu cartão de crédito antecipadamente permite que você utilize nosso sistema integrado de registro de eventos e emissão de ingressos, se desejar.
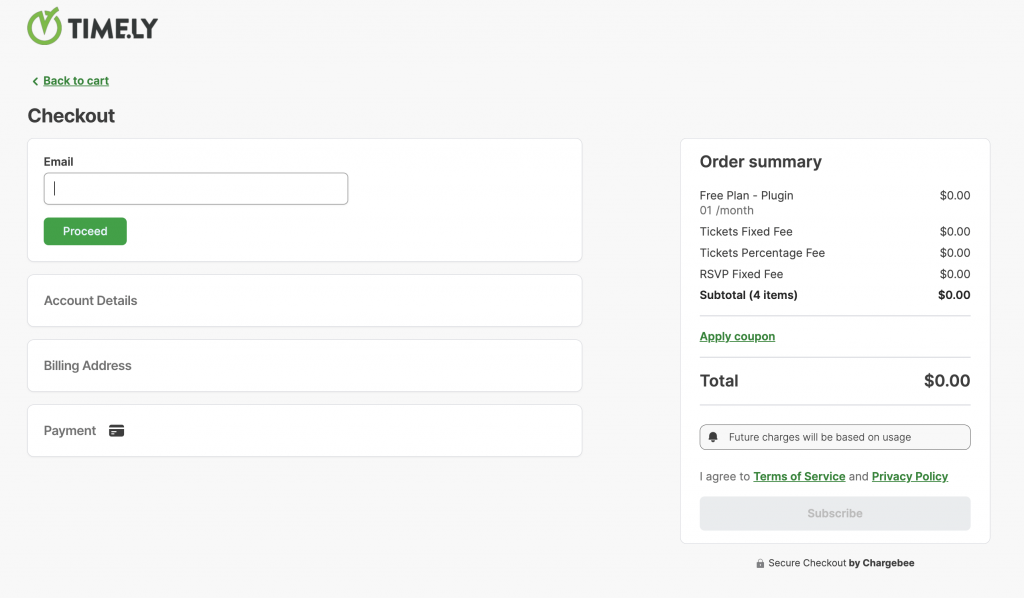
Depois de inserir as informações necessárias, clique no botão Subscrever botão. Em seguida, enviaremos a você um e-mail de verificação com instruções sobre como login em sua nova conta.
2.4 Ative sua conta
Verifique sua caixa de entrada de e-mail e siga as instruções no e-mail. Abra o e-mail de confirmação e clique no botão “Confirme seu endereço de e-mail” para ativar sua conta. Você receberá a mensagem abaixo:
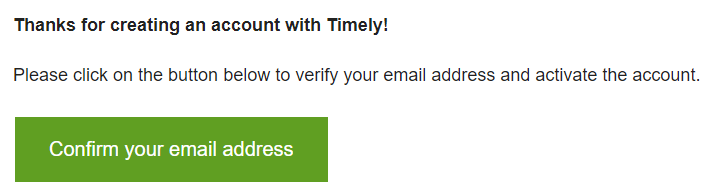
2.5 Entrar
Depois de confirmar seu endereço de e-mail, volte para o painel do WordPress. Em seguida, clique no Entrar no menu do plugin da Timely.
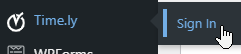
Depois de inserir seu endereço de e-mail e senha, você será redirecionado para o seu Timely painel. Para poder prosseguir com seu novo calendário de eventos, você precisará aceitar os Termos de Serviço. Por favor, concorde com todos os termos e condições clicando em I agree. botão.
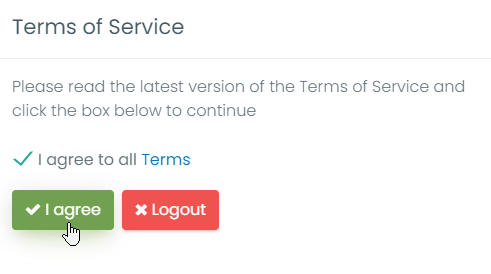
3. Como configurar seu Calendário de Eventos Timely
Com uma conta na Timely conta, você pode alterar as configurações gerais do seu calendário de várias maneiras. Por exemplo, você pode alterar o nome, as cores, o fuso horário do seu calendário de eventos e muito mais.
Leia nosso guia do usuário Como definir as configurações gerais da sua conta e Como definir as configurações de design da sua conta Para maiores informações. Se preferir assistir a um pequeno vídeo, confira nossos tutoriais Configurando as configurações gerais da sua conta e Configurando as configurações de design da sua conta.
4. Como criar um evento
Com uma conta na Timely conta, você pode criar facilmente um evento. Leia nosso guia do usuário Como criar um evento para aprender a criar eventos e exibi-los lindamente com seu Timely Calendário de Eventos. Se preferir assistir a um pequeno vídeo, confira nosso tutorial Criando e publicando eventos com Time.ly.
5. Como visualizar sua página de eventos
Enquanto estiver logado no seu painel da Timely, você pode clicar no link Calendário Público para acessar sua página de eventos. Este link está sempre visível no canto superior direito do seu painel de controle da Timely.
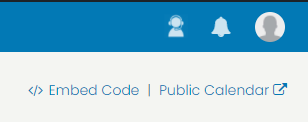
6. Como fazer o embed seu Calendário de Eventos WP da Timely
Para incorporar seu calendário, primeiro clique em Calendário incorporado no menu esquerdo do seu Timely painel de controle.
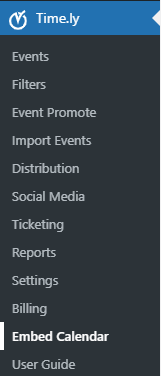
Para inserir o calendário em seu site, copie e cole o shortcode [timely-calendar] na página da web onde você quer que seu calendário seja exibido. Para mais informações sobre shortcodes, por favor, vá para o Página de suporte de códigos curtos do WordPress.org.
Alternativamente, você pode instalar Timely calendário e widgets em seu site WordPress usando códigos de incorporação personalizados. Saiba mais em nossos guias do usuário Como configurar o código embed do seu calendário e Como adicionar o calendário de eventos e widgets a um site WordPress. Se preferir assistir a um pequeno vídeo, confira o tutorial Configurando o código incorporado para o seu Time.ly Calendário.
7. Como configurar os Add-ons de Ingressos e RSVP da Timely
Se você deseja vender ingressos ou simplesmente oferecer inscrições em eventos para seus clientes e ainda não ativou Timely Add-on Ticketing & RSVP ainda, ao criar ou editar um evento, clique na área Cost and Tickets. Então, escolha o Timely Tickets & RSVP e você verá a mensagem com o botão de Ativação botão.
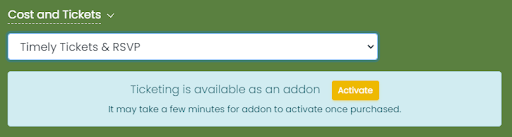
Clique no Ativação botão. Uma nova página aparecerá com informações sobre o complemento.
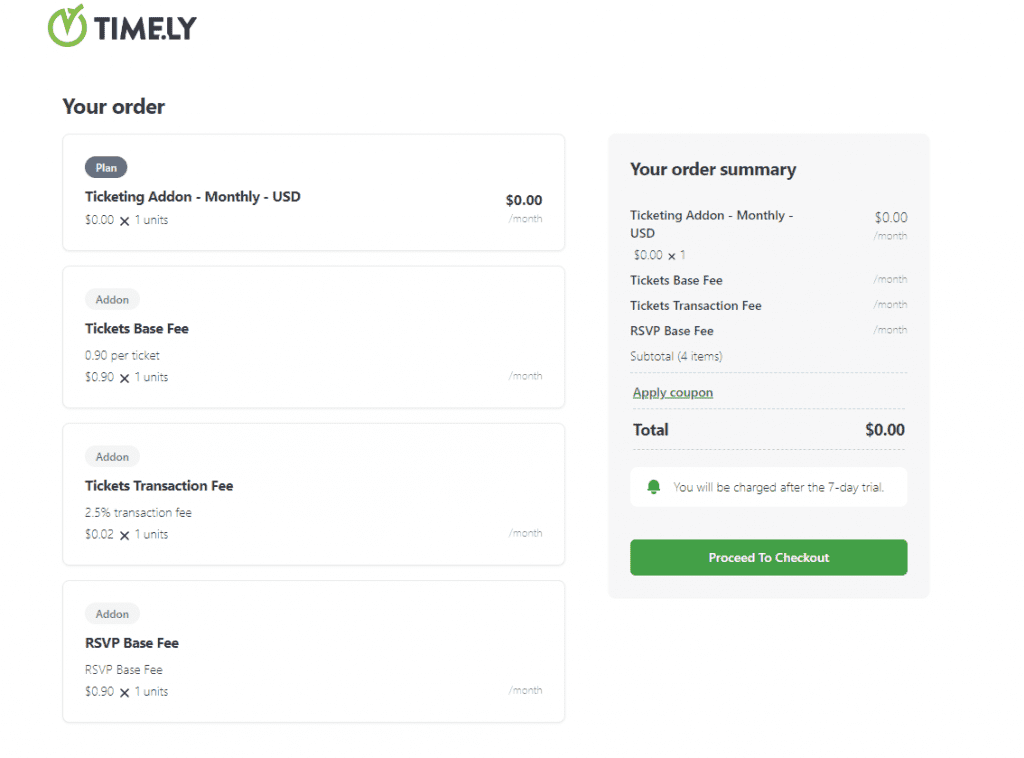
Preencha as informações do seu cartão de crédito e comece a usar o Timely Recurso de emissão de bilhetes e RSVP imediatamente. Para obter instruções mais detalhadas, leia nossa postagem do guia do usuário Como adicionar o Add-On Ticketing ao seu Timely conta ou assista ao nosso breve tutorial em vídeo Adicionando o módulo RSVP e emissão de ingressos ao seu Timely Conta.
8. Como atualizar para um plano mais avançado
Se você deseja atualizar para um plano pago, acesse Minha Conta, então clique em Meu plano. Lá você verá as opções de atualização disponíveis para você. Alternativamente, você pode ir para o recurso desejado e clicar no botão Fale Conosco para entrar em contato com nossa equipe de vendas.

Precisa de ajuda adicional?
Para obter mais orientação e suporte, visite nosso Central de Ajuda. Observe que NÃO fornecemos suporte ao vivo para usuários gratuitos. Se você precisar de nosso suporte oficial, considere atualizar para um plano premium pago. Se você possui uma conta paga, não hesite em entrar em contato com nossa equipe de sucesso do cliente abrindo um ticket de suporte do seu Timely painel da conta.
Caso necessite de assistência adicional na implementação e utilização Timely sistema de gerenciamento de eventos, estamos felizes em ajudar. Explore todos os serviços profissionais podemos oferecer-lhe, e entrar em contato com a gente hoje!