With a Timely account, you can find and import events from Timely’s event network database of more than 500,000 upcoming events worldwide. You can search and import events happening near you, and even virtual events. In this post, you will learn how to find and import events with EventFinder and easily populate your event calendar.
1. How to Find Events on EventFinder
Importing events instead of creating them can save you tons of time. Using Timely’s EventFinder feature you can easily search for events on our database and fill your Timely online calendar with relevant events.
This is how you can add events to your Timely calendar using Timely EventFinder:
- First, log into your Timely dashboard.
- Then click on Import Events, and choose the EventFinder™ item in the drop-down menu.
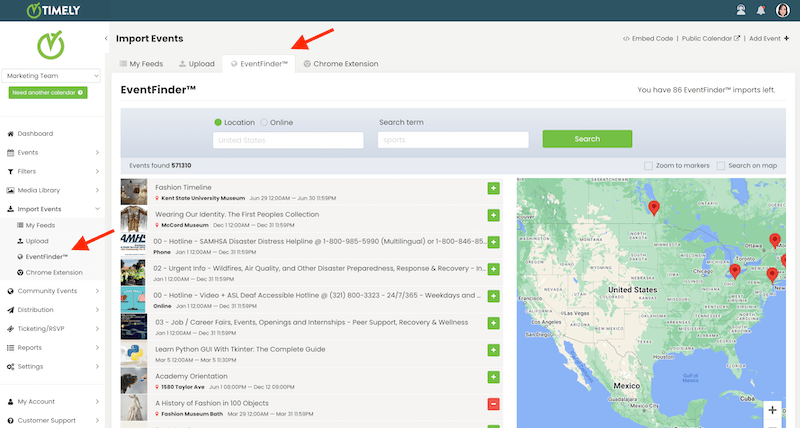
- Once you have opened the EventFinder page, you can start searching the database.
First, you will need to narrow down your search. You can use the filters on the top of the page to find events by location – either physical or online – or by keyword. You can use these filters individually or combined. Just enter the term in the search engine, and click on the Search button.

Alternatively, you can use the map to search for events, if they have geolocation markers. You just need to click on the Search in map checkbox on the right side of the page, and zoom in or out to find relevant events.
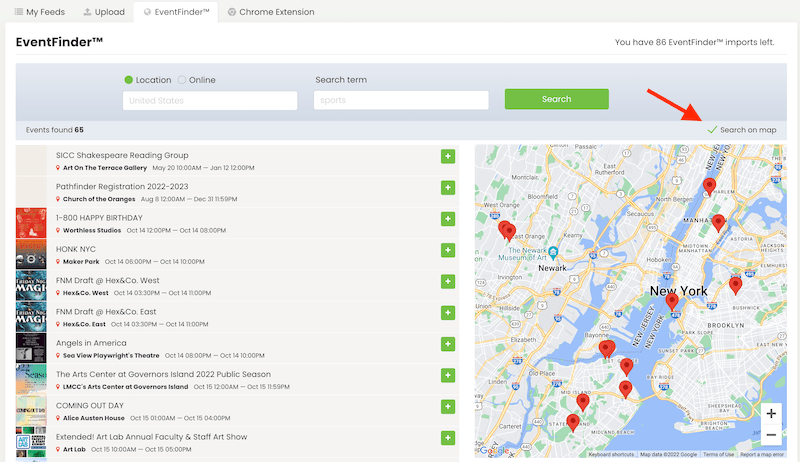
When the EventFinder search engine finishes searching Timely’s database, the search results will appear just below as a list and on the map if the original events had geolocation attributes.
2. Importing Events into your Timely Calendar with EventFinder
After performing the search on the EventFinder tool, you can go through the list to see if there is any event that would be of interest to your audience. When you find an interesting event, you can click on the event post to see more details.
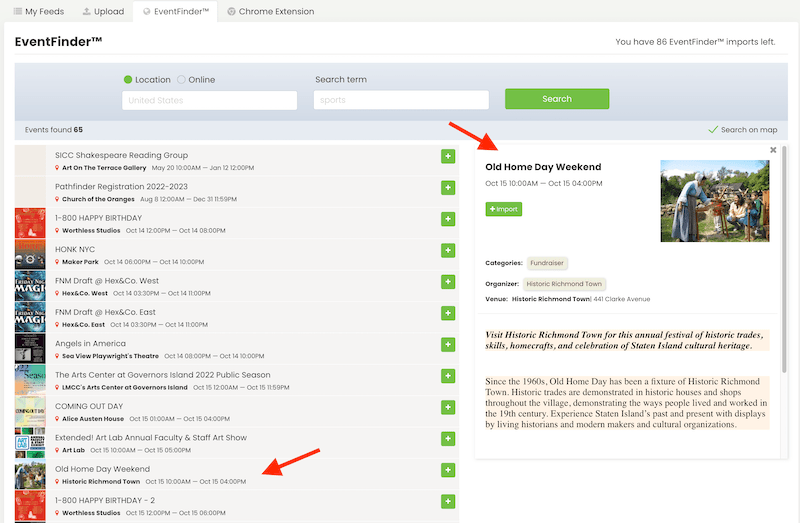
To add an event to your online calendar, you can click on the green + button located on the right side of the event post on the search results. Alternatively, you can click on the + Import button on the event detail page. The selected event with all the information will then be added to your Timely calendar automatically.
3. Editing Imported Events
Events that are added to your event calendar through EventFinder are synced with the original calendar. This means that any changes in the original event post will be reflected on the imported event as well.
However, the importing calendar can choose to edit the imported event or not. Any changes on the imported event by the importing calendar will not affect the original event on the original calendar.
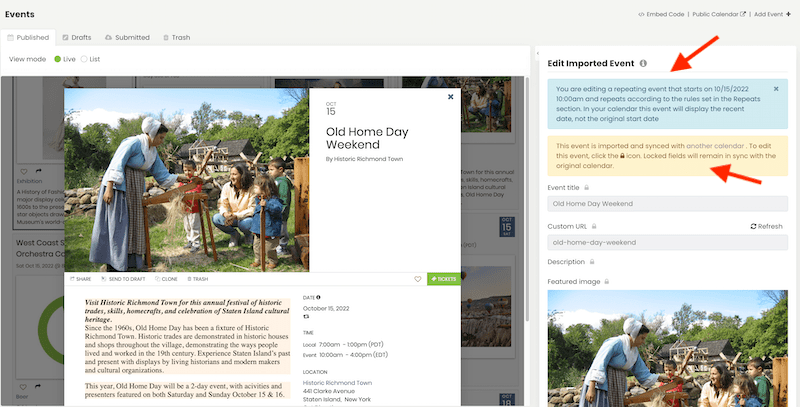
For more user guidance, please go to our Help Center. If you have any questions or need additional assistance, do not hesitate to contact us. Alternatively, you can open a support ticket from your Timely account’s dashboard.