With a Timely account, you can receive event submissions from the community and easily populate your online events calendar. In this post, you will learn all the steps event submitters need to take in order to submit events to your calendar.
1. Sing up / Sign in Requirement
After setting up the Event Submission Form feature, you will be able to start receiving event submissions from others. A new + ADD EVENT button will be visible on the toolbar of your online events calendar.
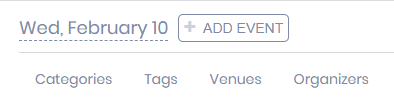
When clicking on the + ADD EVENT button, a popup box opens on the screen.
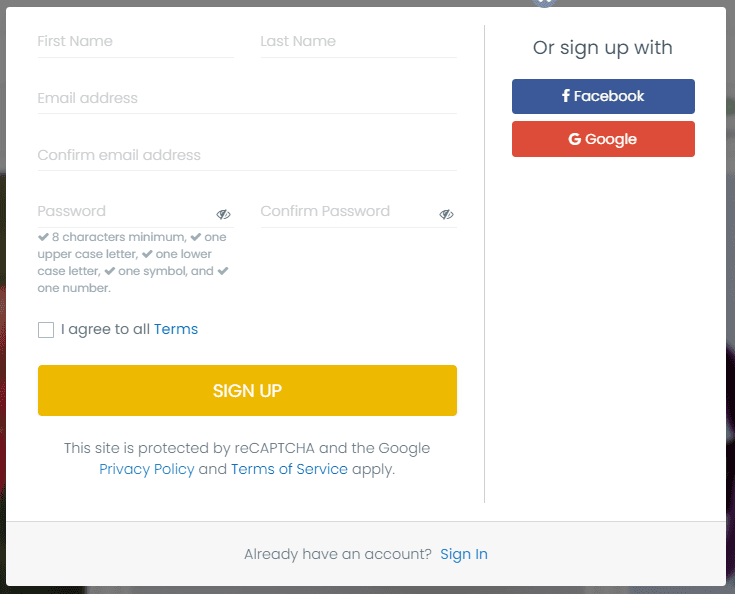
For security reasons, event submitters must create an account with Timely to be able to submit events to any calendar. By requiring them to create an account and sign up, we are protecting your events and calendar from spammers, as well as Timely software from potential hackers.
New event submitters will receive an email from us asking them to verify their email address to activate their account. If the event submitter already has a Timely account, he or she just needs to sign in into the application.
When a new submitter signs up, our system will send an email to all calendar users who have an approval role to receive information about the new submitter. In the email, there will be a link to approve or reject the new submitter, unless you have chosen to approve all submitters automatically. For detailed instructions, please check the post How to Approve and Manage Event Submitters.
2. Submitting Events through the Event Submission Form
After successfully signing in, a form pop-up will open on the screen. The submitter will then be able to add the event information.

Once the submitter has finished filling out the event details, he or she can press the Submit Event button. If there is no information missing, Timely system will receive the submission and will show a Thank you for your submission message on the screen. In addition, the system will email the submitter confirming that the event was properly submitted.
At the same time, Timely system will send an automated email to all calendar Administrator users who have an approval role informing about the new submitted event. Learn more on the post how to add users to your Timely account.
In the notification email there will be a link for you to approve or reject the new event, unless you have chosen to approve all events submitted automatically.
Need Additional Help?
For further guidance and support, please visit our Help Center. If you have any inquiries or need assistance, don’t hesitate to contact our customer success team by opening a support ticket from your Timely account’s dashboard.
In case you require additional assistance in implementing and using Timely event management system, we are pleased to assist. Explore all the professional services we can offer you, and get in touch with us today!