With a Timely account, you have the ability to receive customized event submissions from the community and effortlessly populate your online events calendar. In this post, we will guide you through the process of using the Custom Fields feature to create customized intake questionnaires to be filled out by event submitters. By incorporating these custom questions into your event submission form, you can gather specific information from submitters to ensure accurate and comprehensive event details. Let ‘s dive in!
1. What are Community Events?
Community Events is a group of software features that empowers you to set up an event submission form integrated with your Timely calendar. You can then accept and manage event submissions from external sources for publication on your online calendar.
2. What are Custom Fields and Intake Questionnaires?
Custom Fields are customizable form fields that you can add to your online event submission form. These fields enable you to collect additional information from event submitters, tailoring the intake process to your specific requirements.
Intake questionnaires are essentially sets of custom questions that submitters must complete when submitting an event. They help gather detailed information about the event, ensuring accuracy and providing you with a comprehensive understanding of each submission.
3. How to Create a Custom Event Submission Intake Questionnaire:
3.1 Enabling Event Submission Form
As mentioned above, the Custom Field feature is part of Timely Community Events group of features. This means that you need to enable the event submission form prior to creating a custom intake questionnaire. For step-by-step instructions, please check the post How to Set Up an Event Submission Form.
3.2 Creating Custom Fields
After enabling the event submission form, you will be able to create an intake questionnaire by using the custom fields functionality.
Scroll down the screen until you find the Fields section. Then, click on the + Add Fields button to create your first custom question. To add more questions, simply click on the + Add Fields button again.
Currently, there are three types of custom fields available:
- Yes/No Answer: This type of field requires submitters to indicate their response by selecting either “Yes” or “No” to answer the question.
- Text Answer: With this field type, submitters are required to provide a sentence or a written response to answer the question.
- Checkbox Answer: This field type requires submitters to check the box if the given sentence is applicable to them or to confirm their understanding.
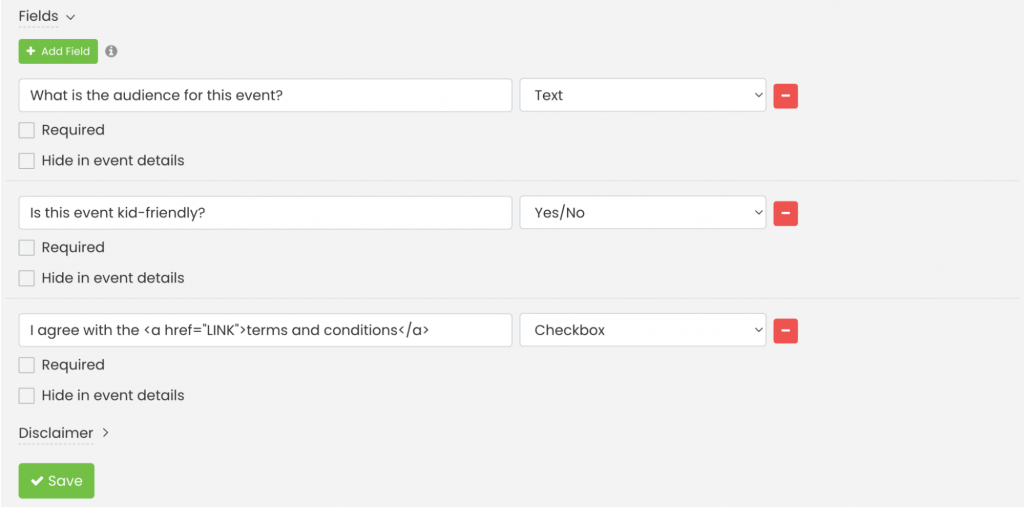
3.3 Making Fields Optional or Mandatory
To ensure that your event submitters respond to the questions before completing their submission, simply click the “Required” checkbox for each custom field you have created. This will make it mandatory for them to provide an answer. If you do not want a question to be mandatory, leave the “Required” box unchecked.

3.4 Showing or Hiding Questions and Answers on the Event Post
When creating custom fields, you also have the option to show or hide the questions and the event submitters’ answers on the event post. By default, Timely software will show them on the published event page. However, if you want these questions and answers to be private, simply click on the Hide in event details option.

3.5 Adding Links to Custom Fields
If you wish, you can also include a link in a custom field on your event submission form. This feature allows you to add any hyperlink you want, such as a link to your Terms and Conditions. By using the checkbox option, or the “yes or no” option, you can ask submitters to confirm their acknowledgement or acceptance of your terms.
To add a link to a custom field, follow these steps:
- Click the + Add field button to create a new field.
- Add the relevant introductory text (e.g., “I agree to the”, “I consent with the”, etc.).
- Paste the following code in the Custom Field area: <a href=”LINK”>TEXT</a>.
- Replace the “LINK” text with the URL of the webpage you want to link to, ensuring it is enclosed within the quotation marks.
- Replace the “TEXT” text with the word or sentence you want to use as the anchored text for the hyperlink.
We will use an example to provide clarification. Let’s suppose you require event submitters to review and accept your terms and conditions before submitting an event. In order to achieve this, you can create a custom field that includes a checkbox or Yes/No answer options. Then, you can add the following text and code to the custom field:
I agree to the <a href=”https://www.example.com/terms-and-conditions”>Terms and conditions</a>

By including the URL “https://www.example.com/terms-and-conditions/” and the text “Terms and Conditions” in the custom field code, you can provide a seamless experience for your audience. Instead of displaying the actual URL, they will only see the text “Terms and Conditions” as a clickable link. When they click on the link, the corresponding webpage will open in a new tab on their browser.
Once you have finished setting up your Event Submission Form Custom Fields, do not forget to click on the Save button to save your settings.
4. How Will Your Audience See the Event Submission Form?
After saving your Event Submission Form, click on the Public Calendar shortcut located at the top right corner of your Timely dashboard to preview your calendar. In case you have already installed Timely into your website, you can go to your calendar webpage.
When your website visitors come to your calendar and click on the +Add Event button, they will be presented with your submission form containing all the options and custom fields you have added in the settings.
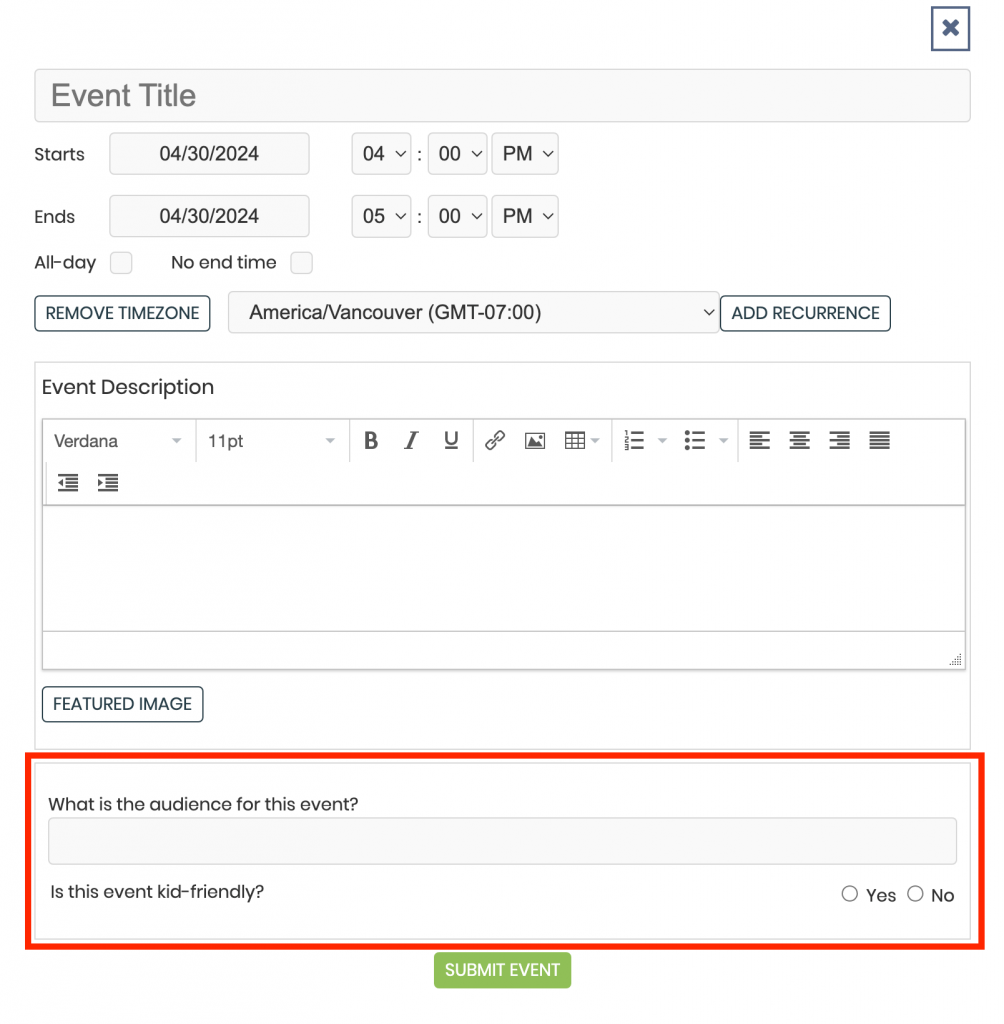
By following these steps, you can easily create customized intake questionnaires using the Custom Fields feature for your Event Submission Form. This allows you to collect specific details from event submitters, ensuring accurate and comprehensive event listings on your online calendar.
Remember, the customization possibilities are endless with Custom Fields, enabling you to tailor the intake process to your unique needs. Start receiving event submissions from the community and watch your calendar thrive with diverse and engaging events.
5. How to Access and Manage Submitters’ Responses
After event submitters have provided their information through the custom event submission intake questionnaire, you can easily access and manage this data.
The information collected from event submitters will be displayed as a new functionality in the specific event post when seen from your Timely account. The Custom Fields option allows you to conveniently view and review the submitted details. In addition, you can decide if you want to show that information in the published event post or not.
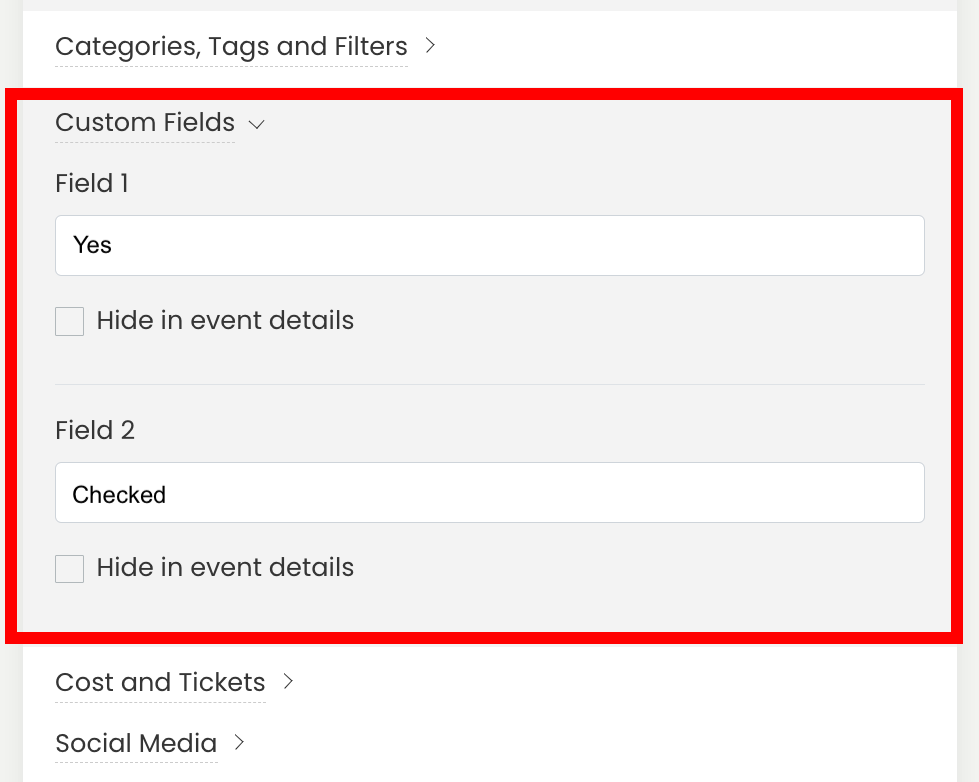
This feature enables efficient organization and retrieval of the collected information, empowering our clients to make informed decisions about event submissions.
Need Additional Help?
For further guidance and support, please visit our Help Center. If you have any inquiries or need assistance, don’t hesitate to contact our customer success team by opening a support ticket from your Timely account’s dashboard.
In case you require additional assistance in implementing and using Timely event management system, we are pleased to assist. Explore all the professional services we can offer you, and get in touch with us today!