With a Timely account, you can easily create a beautiful and interactive calendar with events and widgets to your Weebly website. Embedding the code snippet on the backend of your site takes only a few clicks. Any updates and changes you make to the calendar or events are visible to your audience instantly. Furthermore, the online calendar offers an effortless way to handle bookings, reservations, and ticket sales for your events. Read on to learn how to add an events calendar and widgets to a Weebly website.
1. What is Weebly?
Weebly is a content management system (CMS) that is used to help people create, develop and manage websites. Weebly offers an intuitive and user-friendly interface to create custom websites and add various types of content such as blogs, online stores, galleries, and contact forms.
The drag and drop feature makes it easy to create the web page exactly as desired, with full control of font sizes, colours, layout, etc. Moreover, with Weebly, it is possible to integrate with numerous apps, widgets, plugins and features for easy customization.
If you intend to have a calendar on your Weebly site, this post will show you how to add Timely events calendar to a Weebly web page. Keep reading and learn this in more detail.
2. Full Calendar vs Widgets Embedding
As an event organizer, you can reap the full benefits of Timely events calendar. Our event management management platform offers powerful features to help you organize, promote and monetize events on Weebly. You can customize your calendar by choosing from over a dozen calendar views, as well as recreating them into a full calendar view or a smaller mini calendar widget.
A full-scale calendar usually takes up the entire Weebly page, and has a range of calendar functions. For example, date and keyword search, calendar subscription, and filters.
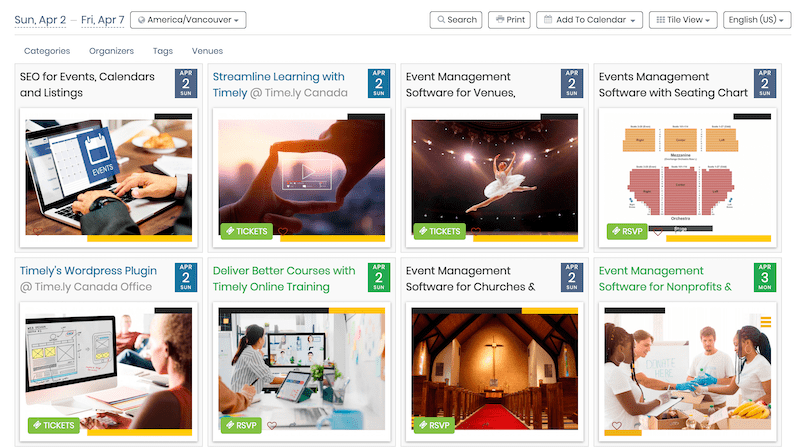
In comparison, the mini calendar widget views are smaller and require less space on the page. Moreover, they have fewer functions. For instance, limited display of upcoming events, with no search or filtering features.

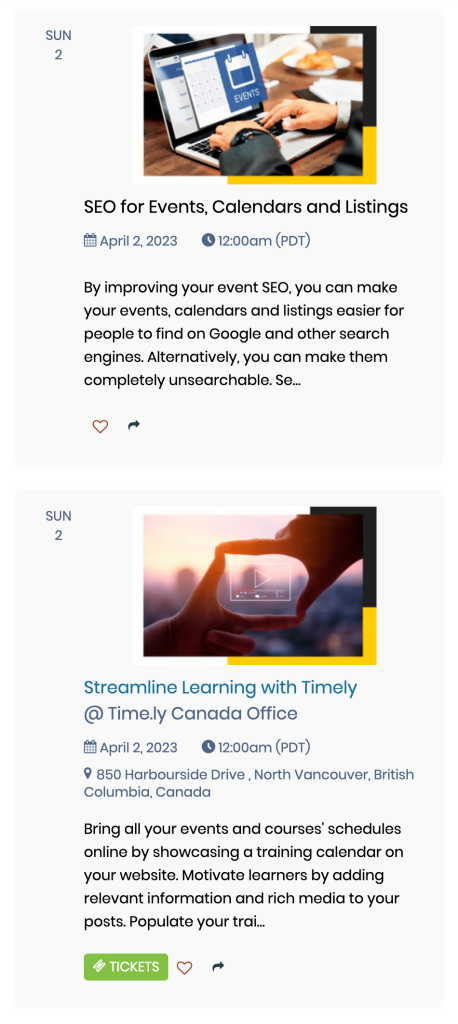
Moreover, you can spice up your Weebly website design with selected events displayed on a slider or carousel widget. These widgets definitely provide visitors with a beautiful and engaging way to explore your events.
All options can be embedded alone or together giving your audience a unique browsing experience.
3. How to Add Full Calendar Views to a Weebly Page
Once you have obtained your installation code, you are all set to integrate your Timely events calendar into your Weebly page. If you need assistance to create your embed code, please refer to the article How to Set Up the Embed Code for your Timely Calendar.
See below the instructions to integrate Timely calendar into your Weebly website:
- Log in to your Weebly account.
- Select the page you where you want to install your Timely calendar.
- Drag the element Embed Code to your page wherever you want the calendar to appear.
- Click inside the Embed Code element, and select Edit Custom HTML.
- Then, paste the Timely embed code previously created.
- Publish your page or save the changes.
- Next, go to the front end of your Weebly site. There you will see that your Timely calendar has been properly installed, according to your embed code settings. If you still don’t see the calendar, try logging out of Weebly.
4. How to Add Widgets to a Weebly Website
Prior to adding any Timely widget to your Weebly website, including mini calendar views, sliders and carousels widgets, first you need to create the appropriate embed codes. Read through the user guide posts below to familiarize yourself with how to create these codes:
- How to Set Up the Embed Code for Calendar Widget Views
- How to Set Up the Embed Code for Event Sliders
- How to Set Up the Embed Code for Event Carousel
When you have the embed codes ready, utilize the same instructions as above to add them to the desired Weebly web page. Just make sure to alter the dimensions of the embeddable section of the page beforehand. This will guarantee that the widget is displayed in the right place on the page.
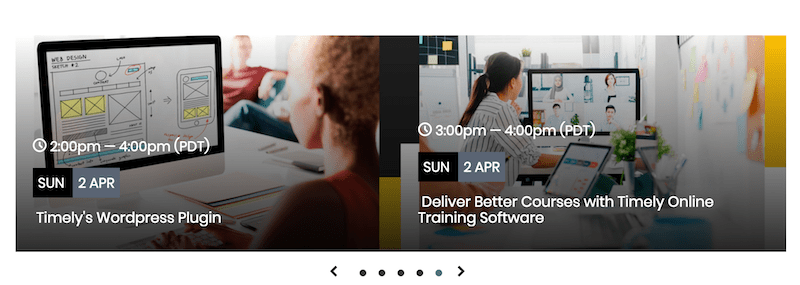
We hope that this user guide has helped you learn how to add an events calendar to Weebly websites and pages. If you wish, you can even use Timely calendar to accept bookings and registrations, as well as sell tickets to your events, directly from your own website.
For more user information, please go to our Help Center. If you have any questions, feel free to contact us. Alternatively, you can open a support ticket from your Timely account.