Timely Contacts Management Module streamlines data collection and management for event registrants, enhancing your overall workflow. Moreover, this feature allows attendees to create accounts, sign in to the public calendar, and easily access their purchase history and tickets, providing a seamless and organized user experience. In this post, you will learn how to set up Timely contacts management module and start benefiting from this functionality.
1. Benefits of Using the Contacts Management Module
The Contacts Management Module is designed to streamline your workflow and enhance user interaction by offering:
- Enhanced Customer Experience: Purchasers can create accounts, effortlessly access their purchase history, and retrieve tickets, providing a more personalized and seamless experience.
- Centralized Data Management: All customer information is securely stored in one place, making it easy to manage, track, and analyze your customer base directly from your dashboard.
- Custom Fields: Create custom questions that contacts can fill out, mark as required, or reserve for internal use only, enabling you to gather relevant data tailored to your needs.
- Customizable Filters: Organize ticket buyers with customizable internal filters based on specific criteria, allowing for targeted communication and more efficient management of your audience.
2. Setting Up the Contacts Management Module on your Account
2.1. How to Enable End-User Login
To activate the Contact Management Module, follow these steps:
- Log in to your Timely account.
- Navigate to the “Contacts” menu and select the “Settings” tab.
- Then, check the box labeled “Enable Contact Management.”
- Click “Save” to apply your changes.
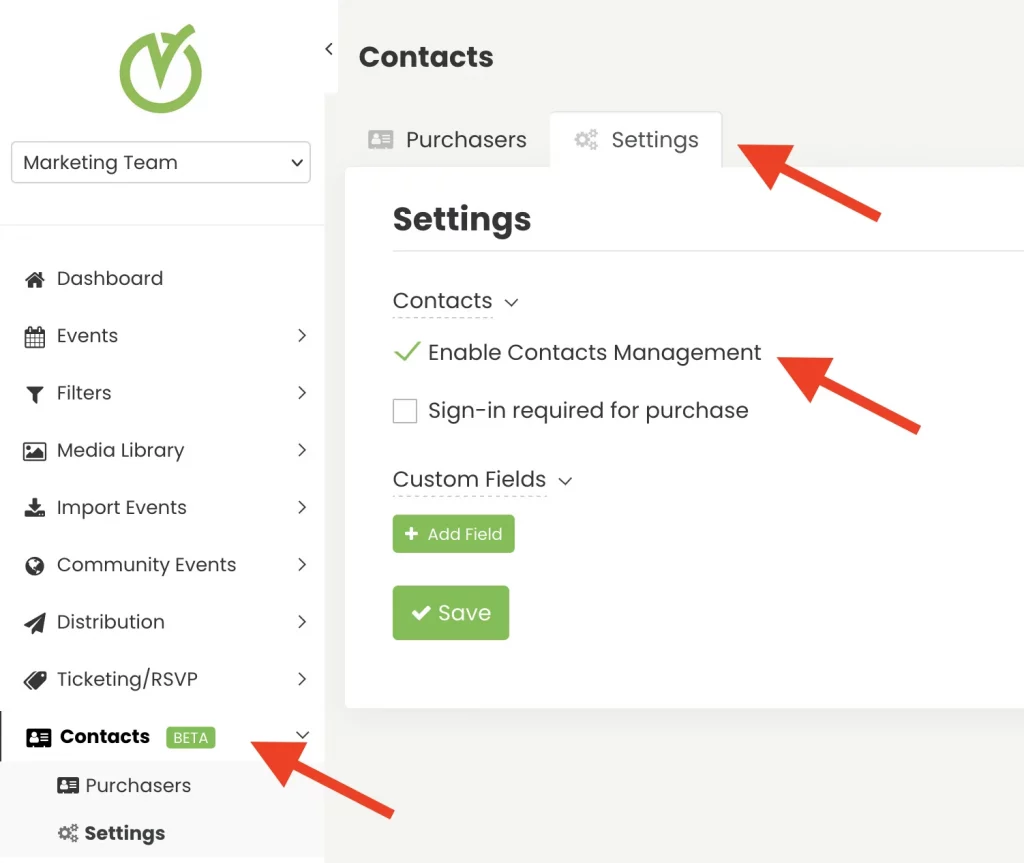
Once activated, you’ll be able to manage your event registrants through the new “Contacts” menu, and they’ll gain access to their own account through your public calendar.
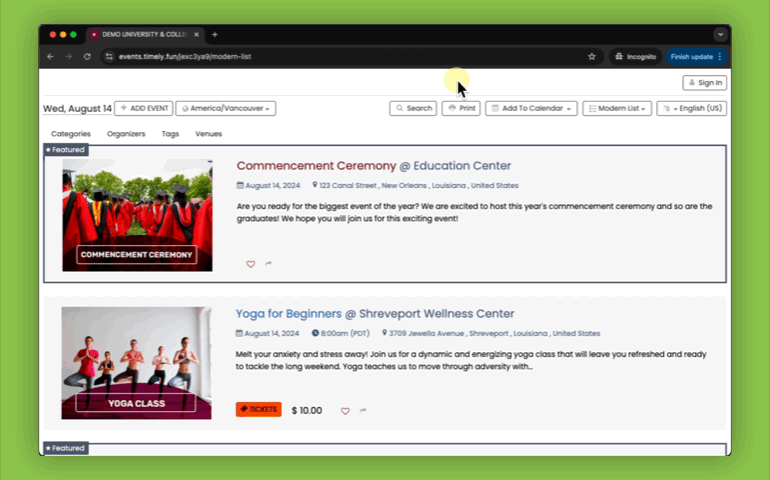
2.2 How to Make Sign-In Mandatory for Ticket Purchases
With the Contacts Management module, you can make sign-in required before purchasing tickets. To do so, follow the steps:
- Log in to your Timely account.
- Navigate to the “Contacts” menu and select the “Settings” tab.
- Then, check the box labeled “Sign-in Required for Purchase.”
- Click “Save” to apply your new settings.
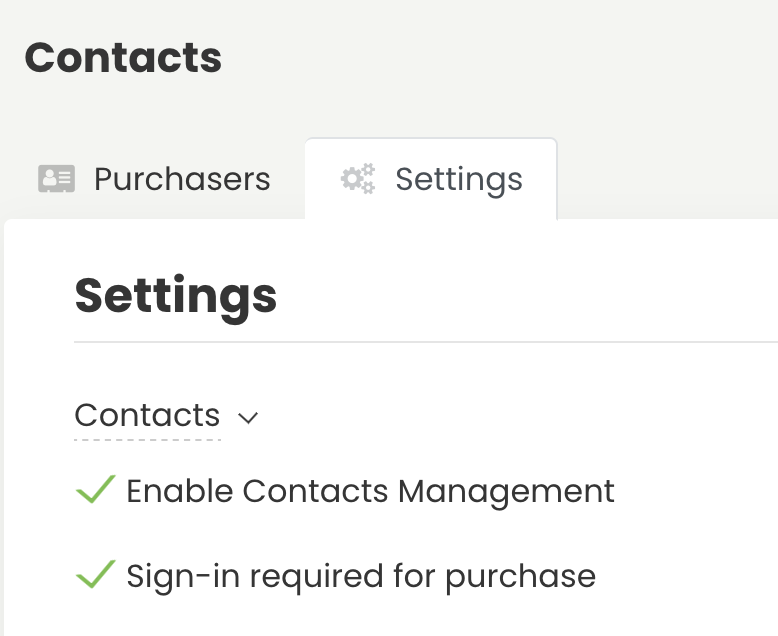
3. How to Create Custom Fields for Contacts
You can create custom questions for contacts, which can either be filled out by the contacts themselves, marked as required, or reserved for internal use only. To create custom fields for contacts, follow the steps below:
- Log in to your Timely account.
- Navigate to the “Contacts” menu and select the “Settings” tab.
- Then, click on “Custom Fields” and “+Add Field.”
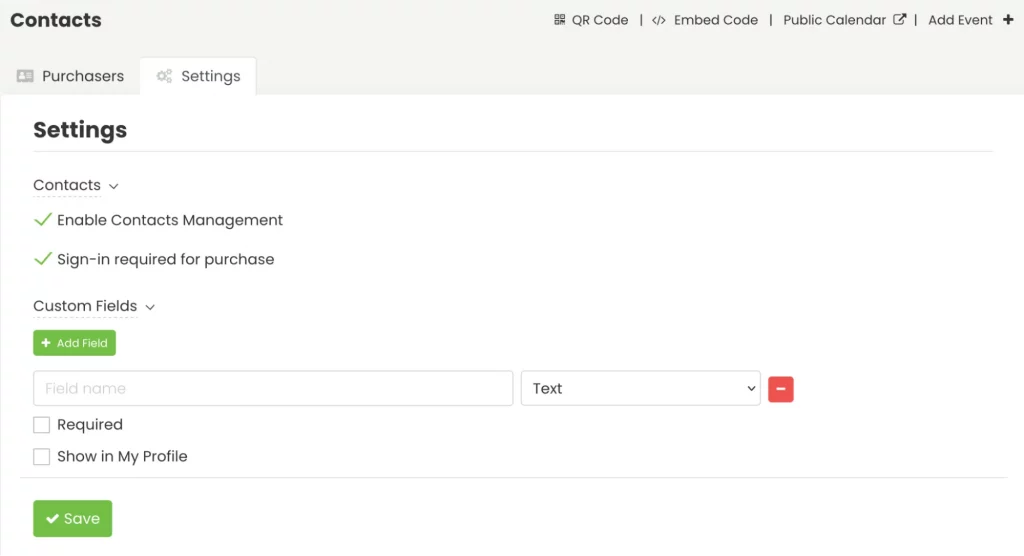
3.1 Custom Field Types
Currently, there are four different custom field types:
- Yes/No answer: requires users to mark Yes or No to respond to the question.
- Text answer: requires users to answer the question with a sentence.
- Checkbox answer: requires users to check the box if the sentence is applicable or to confirm understanding.
- Dropdown answer: provides a user-friendly interface to help users select the desired item from a list of available options.
- When creating a Dropdown custom field, an option called “Add choices” will appear, allowing users to enter choices on separate lines. Users can enter a maximum of 20 choices per dropdown.
- You can also choose Multiple choices, so that more than one choice can be made and you can choose Unlimited, Exact Number or a Range.
3.2 Display Questions for Contacts or Leave them for Internal Use Only
Timely’s custom fields settings offer flexibility in how and where each field appears to users. You can configure options to display fields in various contexts, depending on your needs.
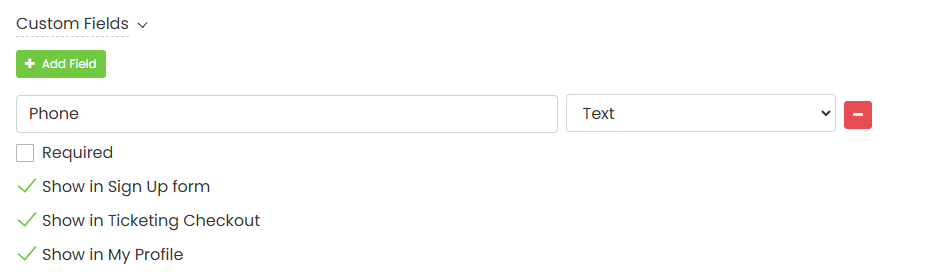
Here are the available options for each custom field:
- Required
- Show in Sign Up Form
- Show in Ticketing Checkout.
- Show in My Profile
3.2.1 Required
Check this option to make the field mandatory. Users will need to fill it in to complete actions, such as signing up or purchasing tickets.
3.2.2 Show in Sign Up Form
When selected, this field will be displayed on the sign-up form, allowing users to enter information when they register for a ticket purchaser account.
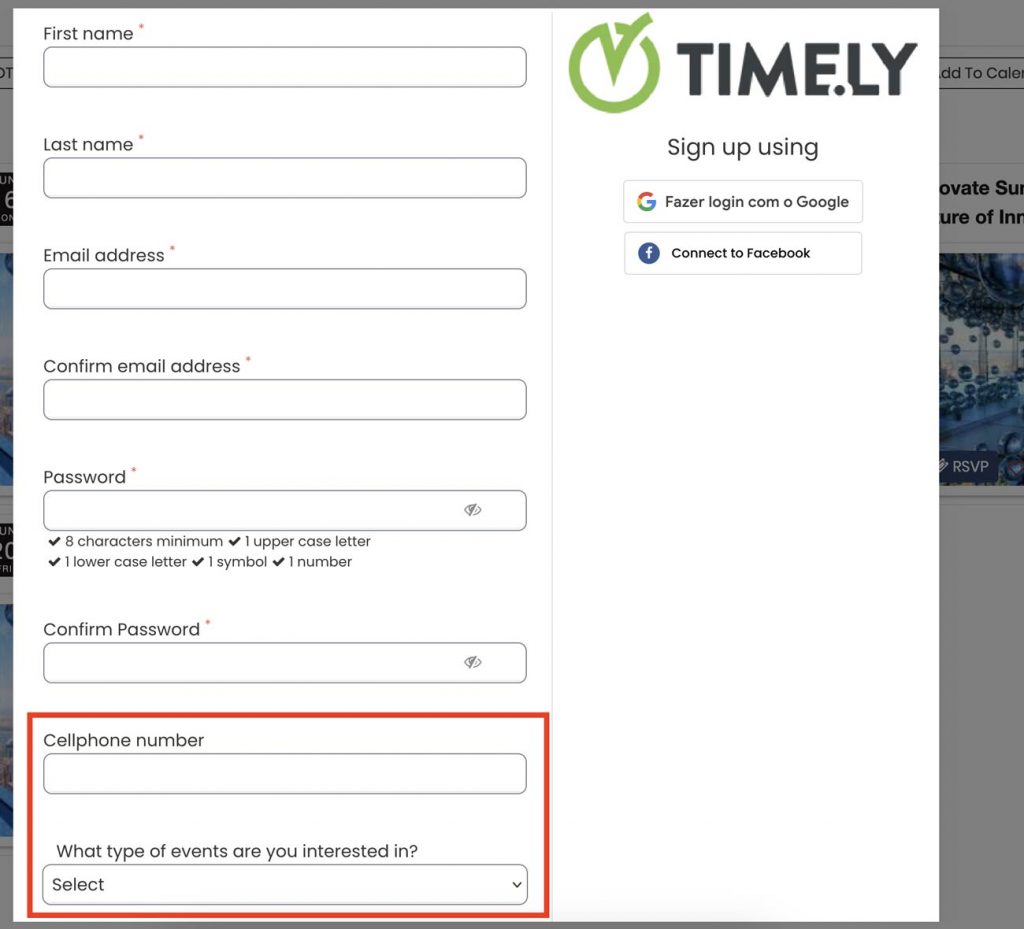
3.2.3 Show in Ticketing Checkout
To add a custom field to the checkout process, create the desired field and check the option “Show in Ticketing Checkout.” This enables the field to appear during checkout, giving organizers a powerful tool to collect additional information specific to each purchaser.
This feature is particularly useful for gathering details that may be critical to the event, such as dietary preferences, emergency contact information, or any other data that can enhance the attendee experience.
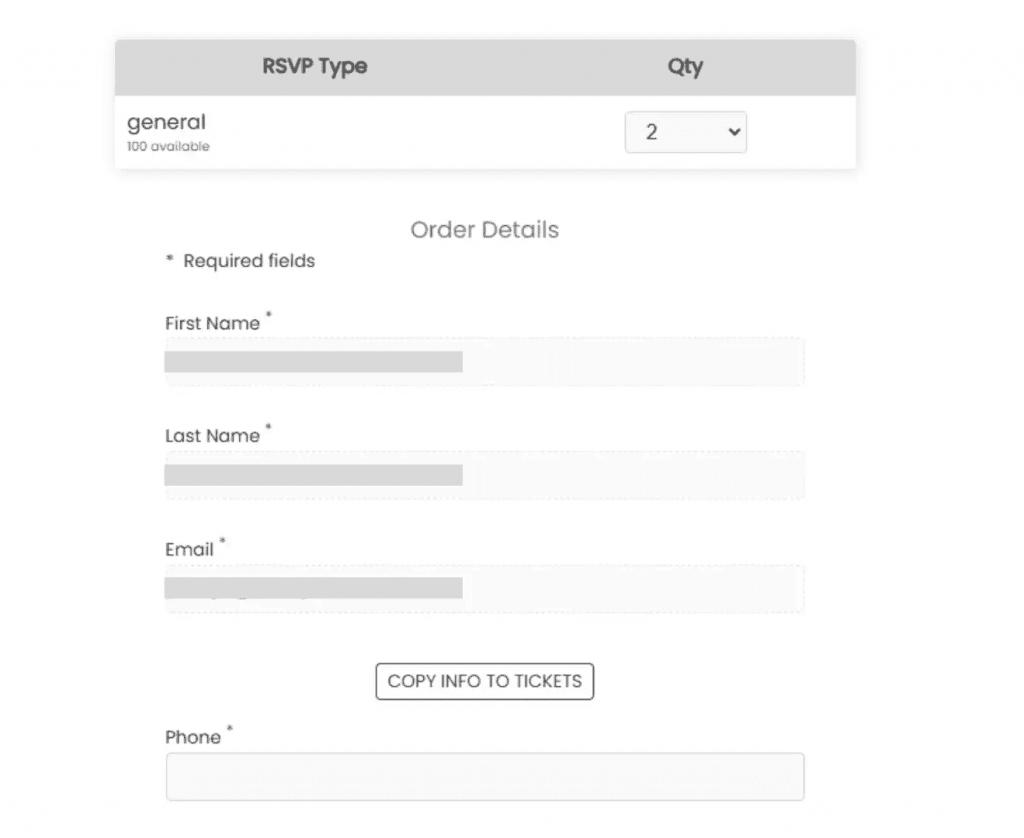
By using these options strategically, you can manage where and when users interact with each custom field, streamlining the information-gathering process and improving overall user experience.
3.2.4 Show in My Profile
If you select “Show in My Profile”, the custom field will appear in the “My Account” section for end users. This allows users to view and manage the information themselves, ensuring it is up-to-date and relevant for future interactions.
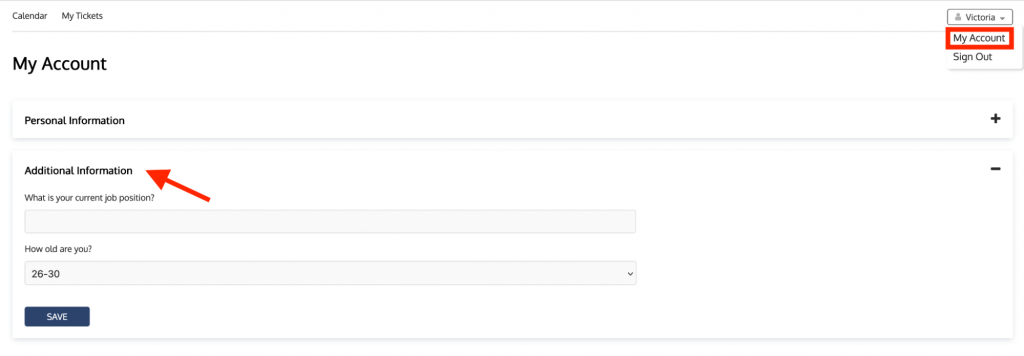
If you leave this option unchecked, the field will only be visible to internal users, within the Contacts menu. After clicking on a specific contact, and accessing the “Additional Information” tab.
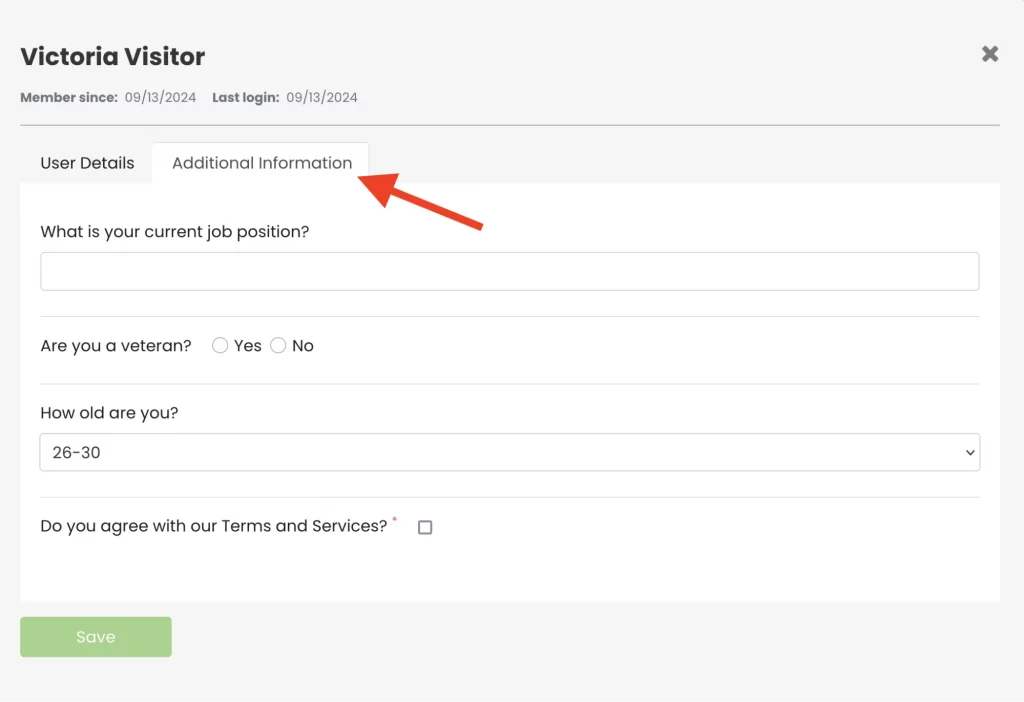
4. Managing Contacts Information
You can find the contacts information within the Contacts menu, in the “Purchasers” tab. There you can filter contacts by name or using filters. After finding the contact you are looking for, you can click on their name, to open the contact details:
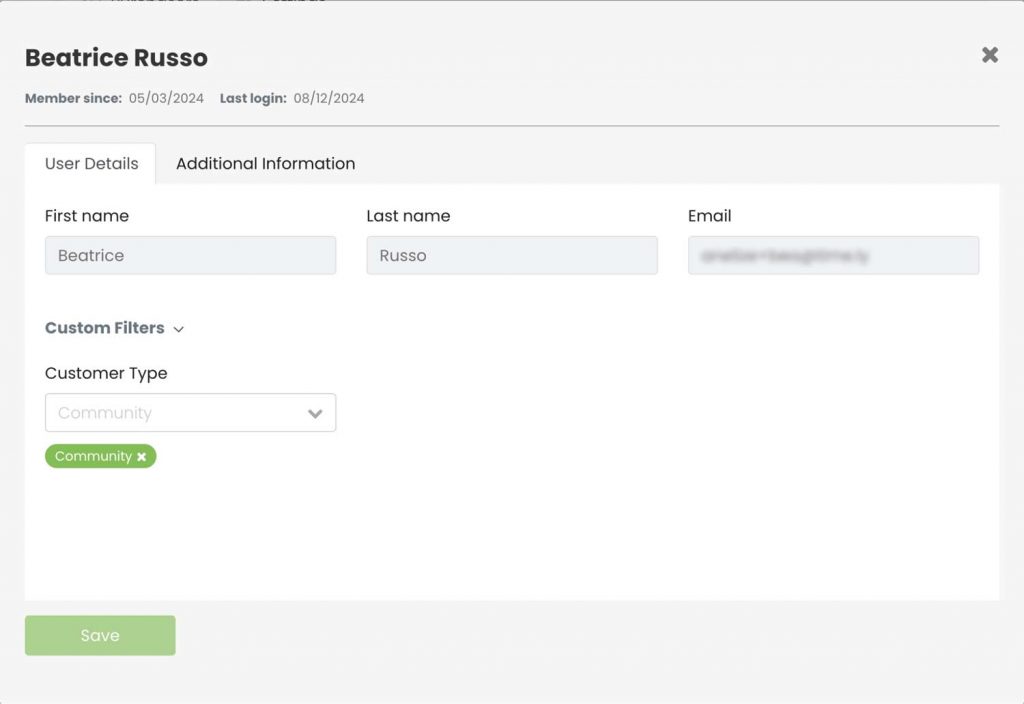
Also, you can select several contacts to perform bulk actions such as assigning filters, or exporting their data.
4.1 How to Create Filters for Contacts
- Log in to your Timely account.
- Navigate to the “Filters” menu and go to the Filters area.
- Click on “+Add Filter“
- Assign a Name and under “Used in” select “Purchaser” from the dropdown menu.
- Click “Save” to create the new filter.
- Within the new filter tab, click on “Add Item” to create filter items. You can add a Name and set a color for each filter item.
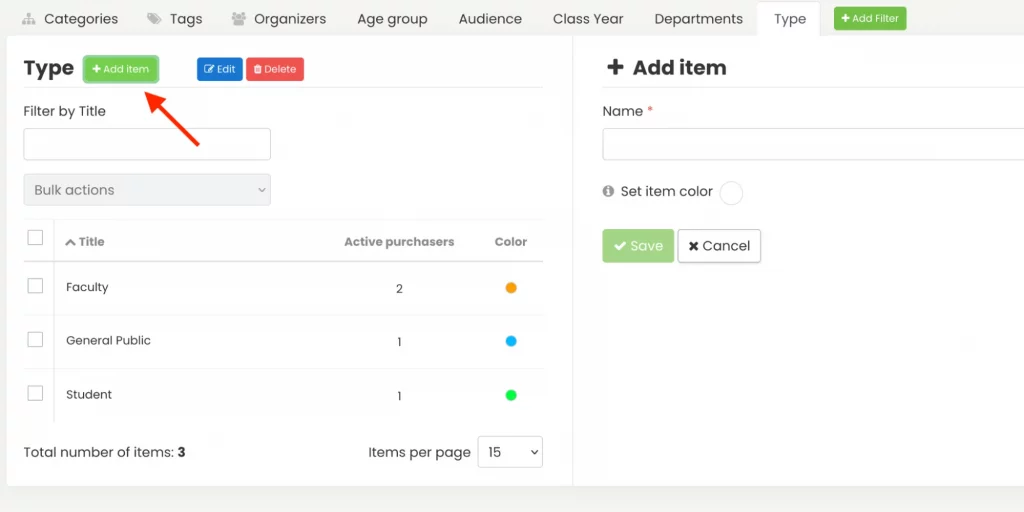
4.2 How to Assign Filters to Contacts
- Log in to your Timely account.
- Navigate to the “Contacts” and click on “Purchasers.”
- You’ll see a list of all ticket buyers. Click on a contact to assign a filter, or select multiple contacts to apply filters in bulk.
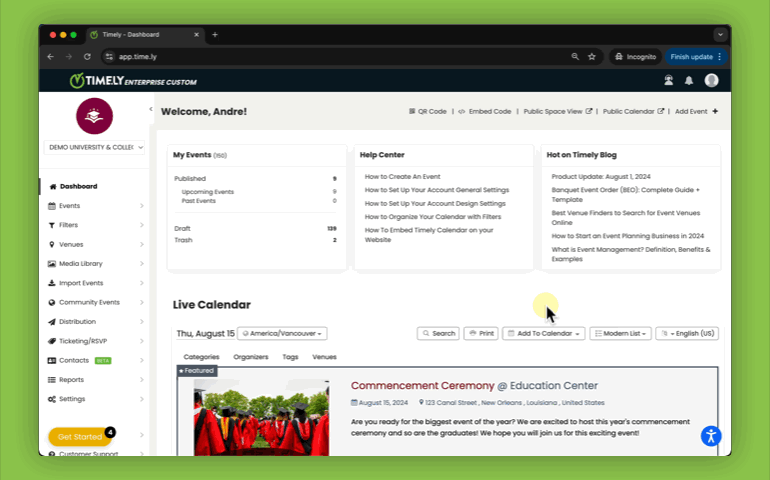
4.3 How to Export Contact Information
- Log in to your Timely account.
- Navigate to the “Contacts” and click on “Purchasers.”
- From the list of ticket buyers, select the contacts you wish to export.
- Choose “Export to CSV” from the dropdown menu to download the contact information as a CSV file.
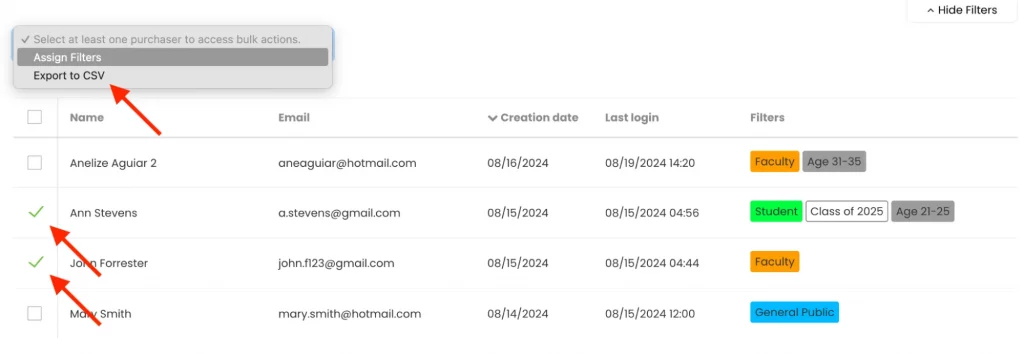
Setting up Timely’s Contacts Management module enhances how you handle ticket buyers, streamlining data collection and customer management. By enabling user login, creating and assigning filters, and exporting contact information, you gain powerful tools to improve customer interactions and efficiently manage your audience. With these features, you can offer a personalized experience for purchasers and optimize your workflow effectively.
Need Additional Help?
For further guidance and support, please visit our Help Center. If you have any inquiries or need assistance, don’t hesitate to contact our customer success team by opening a support ticket from your Timely account’s dashboard.
Moreover, in case you require additional assistance in implementing and using Timely event management system, we are happy to assist. Explore all the professional services we offer, and feel free to get in touch with us today!