With Timely, you can optimize your event posts and enhance their functionality by integrating SlideShare presentations. SlideShare is a popular platform for sharing presentations, allowing you to embed dynamic slides directly into your event pages. In this comprehensive guide, we’ll walk you through the process of adding SlideShare presentations to your Timely calendar event posts, enabling you to engage your audience with rich visual content.
1. Why You Should Add SlideShare to Your Event Posts
Nowadays, it’s crucial to engage your audience with captivating and informative content. By incorporating SlideShare into your event posts, you can take your events to the next level. Here are some compelling reasons why you should consider adding SlideShare to your event posts:
- Enhance Visual Appeal: SlideShare allows you to create visually appealing and dynamic slideshows that captivate your audience. With eye-catching visuals, you can grab their attention and make a lasting impression. Engaging visuals can significantly increase the overall appeal of your event posts and attract more attendees.
- Provide Additional Information: Sometimes, event descriptions alone may not fully convey the depth and breadth of your event’s content. By supplementing your event posts with detailed presentation slides, you can provide additional information to your potential attendees. This allows them to gain a deeper understanding of what your event entails and what they can expect to gain from attending.
- Share Resources: SlideShare is not limited to slideshows. It also enables you to embed documents, PDFs, and other supporting materials directly into your event posts. This feature provides a convenient way to share valuable resources with your attendees. Whether it’s white-papers, research studies, or handouts, embedding these resources enriches the event experience and empowers your audience with valuable takeaways.
By leveraging the power of SlideShare in your event posts, you can create a more immersive and informative event experience. Don’t miss out on the opportunity to engage your audience, enhance visual appeal, and share valuable resources. Start incorporating SlideShare into your event posts and see the positive impact it can have on your events.
2. Step-by-Step Guide to Adding SlideShare to Event Posts
To integrate SlideShare presentations into your event posts on Timely, you need to obtain the embed code from SlideShare and then add it to your event posts. Here’s a detailed step-by-step guide on how to accomplish this without the need to go back and forth between applications:
- Visit the SlideShare website and locate the presentation you wish to embed. You can search for specific presentations or browse through categories to find the one that suits your event.
- Once you have found the desired presentation, click on the Share button located below the presentation.
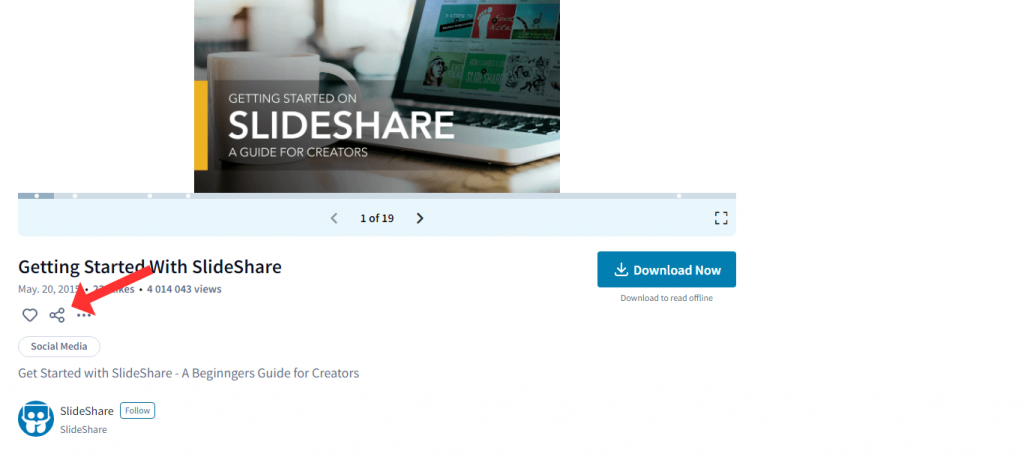
- In the sharing options, select the Embed option. This will provide you with the embed code that you need to add the presentation to your event post. Copy the provided embed code to your clipboard.
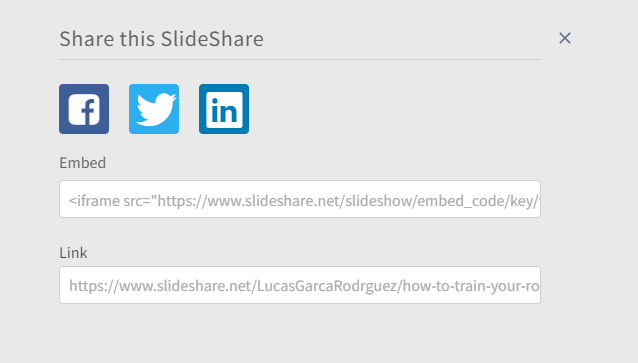
- Login into your Timely account event post editor and locate the section where you want to insert the SlideShare presentation. In the editor, click on the “Source code” button or option. This allows you to directly input HTML code into the editor.
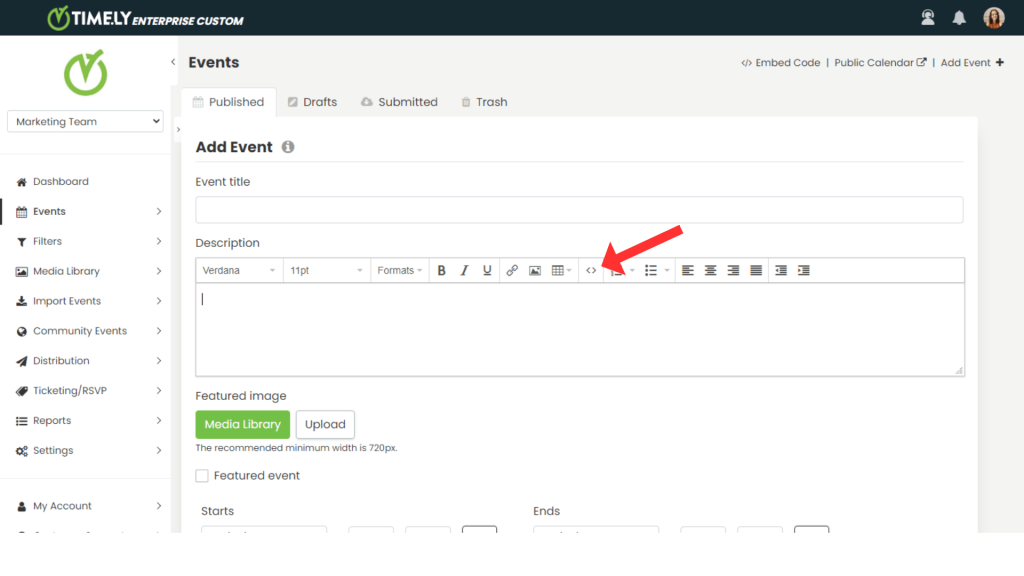
- Once the source code view is open, paste the copied embed code from SlideShare into the designated field. You can do this by right-clicking and selecting “Paste” or using the paste command.
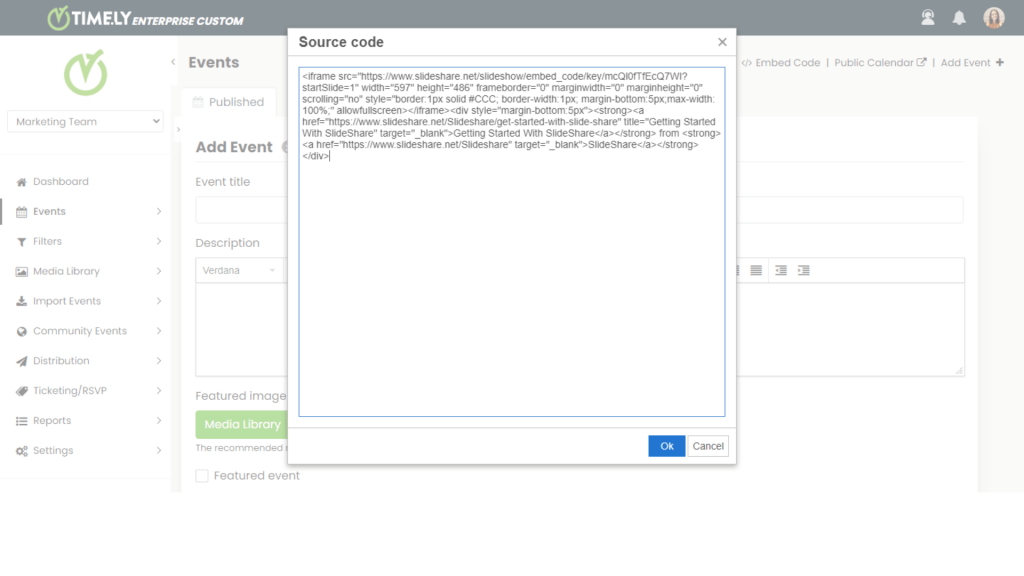
- After pasting the embed code, you can customize the display settings of your embedded SlideShare presentation. This includes options such as adjusting the width, height, autoplay, and other preferences to fit your event post’s design and layout.
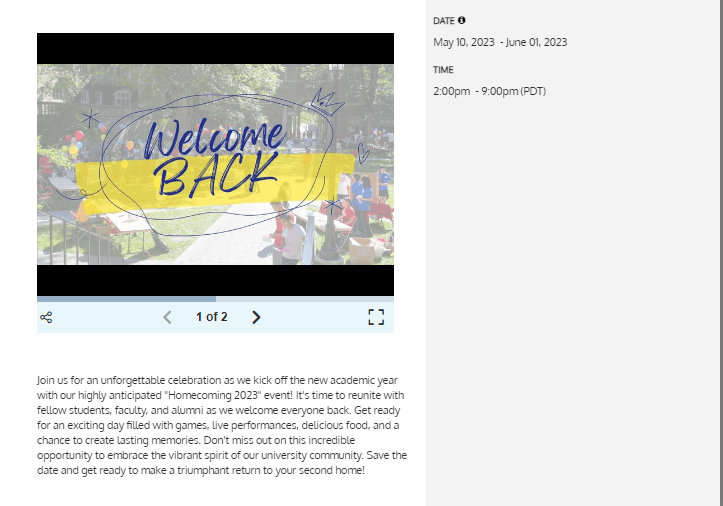
By following these detailed steps, you can easily obtain the embed code from SlideShare and seamlessly add it to your event posts on Timely. This streamlines the process, eliminating the need to switch between applications and ensuring a cohesive and engaging experience for your event attendees.
Need Additional Help?
For further guidance and support, please visit our Help Center. If you have any inquiries or need assistance, don’t hesitate to contact our customer success team by opening a support ticket from your Timely account’s dashboard.
In case you require additional assistance in implementing and using Timely event management system, we are pleased to assist. Explore all the professional and managed event services we can offer you, and get in touch with us today!