Customization is key in event management. To ensure a smooth, efficient, and tailored event creation process, Timely offers the ability to create custom event questions for system users. In this guide, we’ll explore the benefits of this feature, provide step-by-step instructions on setting up personalized questions, and explain how to manage their responses.
1. Benefits of Creating Custom Event Questions for System Users?
Before we dive into the ‘how,’ let’s explore the ‘why.’ Creating custom questions for system users to answer when setting up events through the Timely dashboard adds versatility and meets a variety of needs. Here are some scenarios where this feature shines:
- Improved Event Planning and Execution: Custom questions tailored to specific internal needs help gather critical information upfront, leading to more efficient event planning and execution. This enables teams to anticipate and address potential issues, allocate resources appropriately, and ensure that all necessary steps are taken for successful event outcomes.
- Enhanced Compliance and Approval: Before finalizing an event, it must go through an internal approval process, including checks for compliance with company policies. Custom questions can include compliance-related queries, ensuring all necessary approvals and checks are completed before the event is confirmed.
- Streamlined Event Marketing and Promotion: Marketing teams need specific details about the event for promotional purposes, including target audience, key messages, and promotional channels. Custom questions can gather all the relevant marketing information, helping the marketing team to effectively promote the event.
- Budgeting and Financial Tracking: Each event needs a detailed budget breakdown and tracking of estimated versus actual costs. Custom questions can capture budget-related information, facilitating better financial management and post-event analysis.
- Enhanced Public Information When custom questions and their answers are displayed on the public event page, it provides valuable information to potential attendees. For example, questions like “Is this event pet-friendly?” or “Will refreshments be provided?” address common attendee concerns, improving transparency and helping people make informed decisions about attending the event. This added layer of detail can enhance the overall attendee experience and increase engagement.
These scenarios illustrate how the custom questions feature in the Timely dashboard can enhance efficiency, ensure comprehensive data collection, and improve the overall event management process.
2. Setting Up Custom Event Questions
Let’s get practical. Here’s how you can set up personalized event questions for system users and fine-tune them to meet your requirements:
- Log in to your Timely account.
- On the left-hand menu, click on “Events”.
- Then select “Settings”.
- Click on Fields”, then “Add Field” to add custom questions that are only applicable to events created through the Timely dashboard. Add as many fields as you wish.
- When you are finished, click on the “Save” button to save your changes.
2.1 Custom Field Types:
Currently, there are four different custom field types:
- Yes/No answer: requires users to mark Yes or No to respond to the question.
- Text answer: requires users to answer the question with a sentence.
- Checkbox answer: requires users to check the box if the sentence is applicable or to confirm understanding.
- Dropdown answer: provides a user-friendly interface to help users select the desired item from a list of available options.
- When creating a Dropdown custom field, an option called “Add choices” will appear, allowing users to enter choices on separate lines. Users can enter a maximum of 20 choices per dropdown.
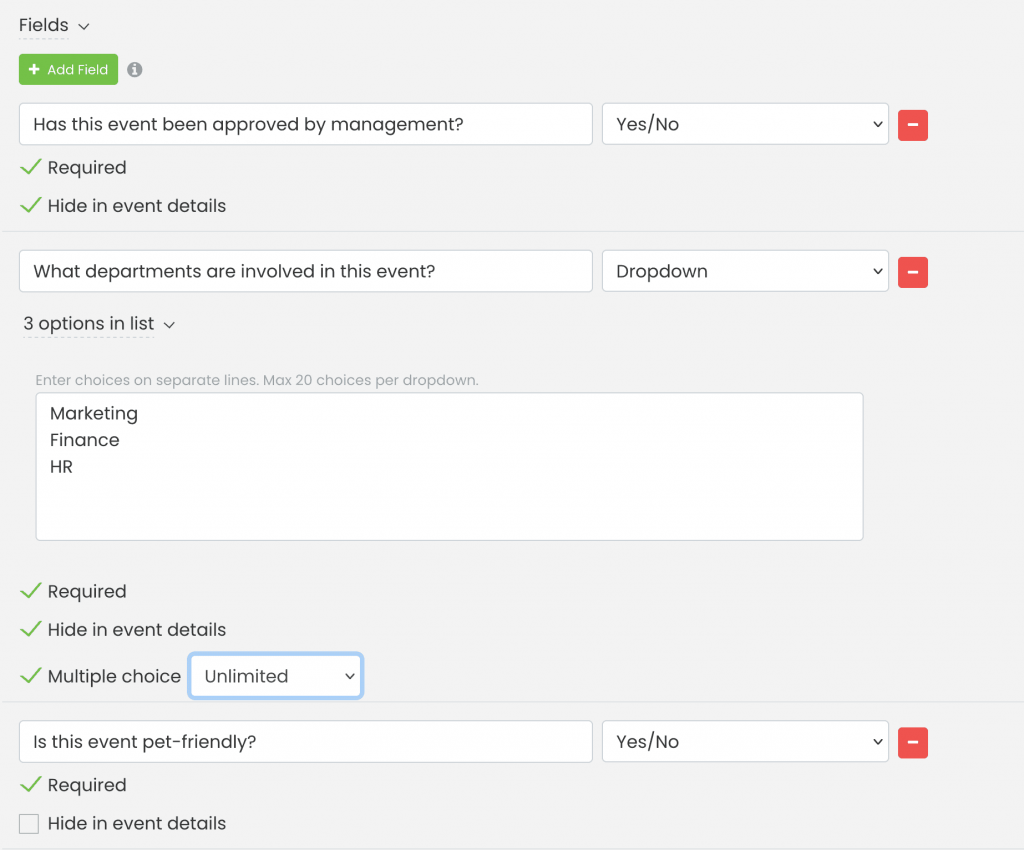
- You can also choose the options Required, to make this question mandatory, and Multiple choice, so that more than one choice can be made and you can choose Unlimited, Exact Number or a Range.
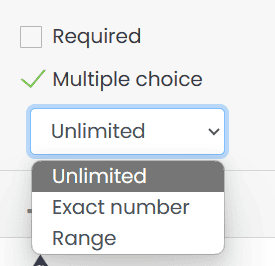
2.2 Optional or Mandatory Questions
If you want to make sure that your users respond to the questions before publishing their event, click the Required checkbox under each custom field created. This will make the answer mandatory. Otherwise, just leave the Required box unchecked.
2.3 Hide or Show Answer on the Event Details
Additionally, if you wish to hide these custom questions in the event details, consider the Hide in event details option.
Once you’ve set up your custom questions, your system users will encounter them during the event creation process. They can provide answers based on the question types you’ve defined. The “Hide in event details” option allows you to control whether these custom questions are visible to website visitors in the event details or kept private.
2.4. Adding Links to Custom Fields
If you wish, you can also create an internal event questionnaire with a link on the custom field. You can use this feature to add any hyperlink you want. For instance, you can use the checkbox option with a link to your Terms and Conditions and ask users to confirm acknowledgement or acceptance to your terms.
To add a link to a custom field, follow the steps below:
- Click the +Add field button to create a new field
- Add the applicable intro text (i.e. “I agree to the”, “I consent with the”, etc.)
- Paste this code on the Custom Field area: <a href=”LINK”>TEXT</a>
- Replace the LINK text with the hyperlink for the applicable webpage. Make sure you add the new link between the quotation marks.
- Replace the TEXT text with the word or sentence you want to use as anchored text for the hyperlink.
We will use an example to clarify. Let’s say you want the event creator to review and acknowledge your Brand Guidelines Policy prior to publishing the event. You can do that by creating an internal custom field with the checkbox or the Yes/No answer options. Then, you add the following text and code to the custom field:
I agree to the <a href=”https://www.example.com/brand-guidelines-policy/”>Brand Guidelines Policy</a>

By adding the link https://www.example.com/brand-guidelines-policy/ and the text Brand Guidelines Policy to the code that goes on the custom field, your audience will not see the URL https://www.example.com/brand-guidelines-policy/. Instead, they will only see the text Brand Guidelines Policy that you added as the anchored text. Moreover, if they click on the anchored text, the applicable webpage will open on their browser as a new tab.
3. How will System Users Fill out the Custom Event Questions?
To fill out the custom questions on the Timely dashboard, follow these steps:
- Log in to your Timely account.
- On the top right corner, click on Add Event shortcut.
- Scroll down until you find the Custom Fields section to see the questions. That is where system users should add their answers.
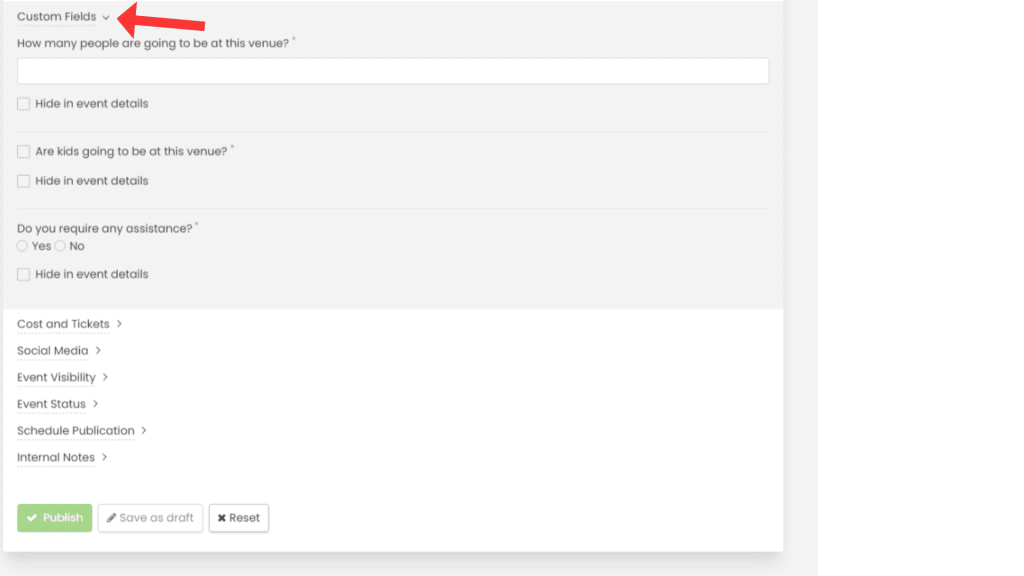
Custom questions empower you to collect the specific information from your system users about the event they are planning, enhancing your event management process. It’s all about creating a personalized and efficient experience for both you and your registrants.
4. How to Manage Responses to Custom Event Questions?
Accessing responses to internal custom event questions is straightforward and can be done in two ways:
- Via the Dashboard: Navigate to the Events menu, and select either the Published or Draft tab. Choose the specific event and go to the “Custom Fields” section to view the responses directly within the dashboard.
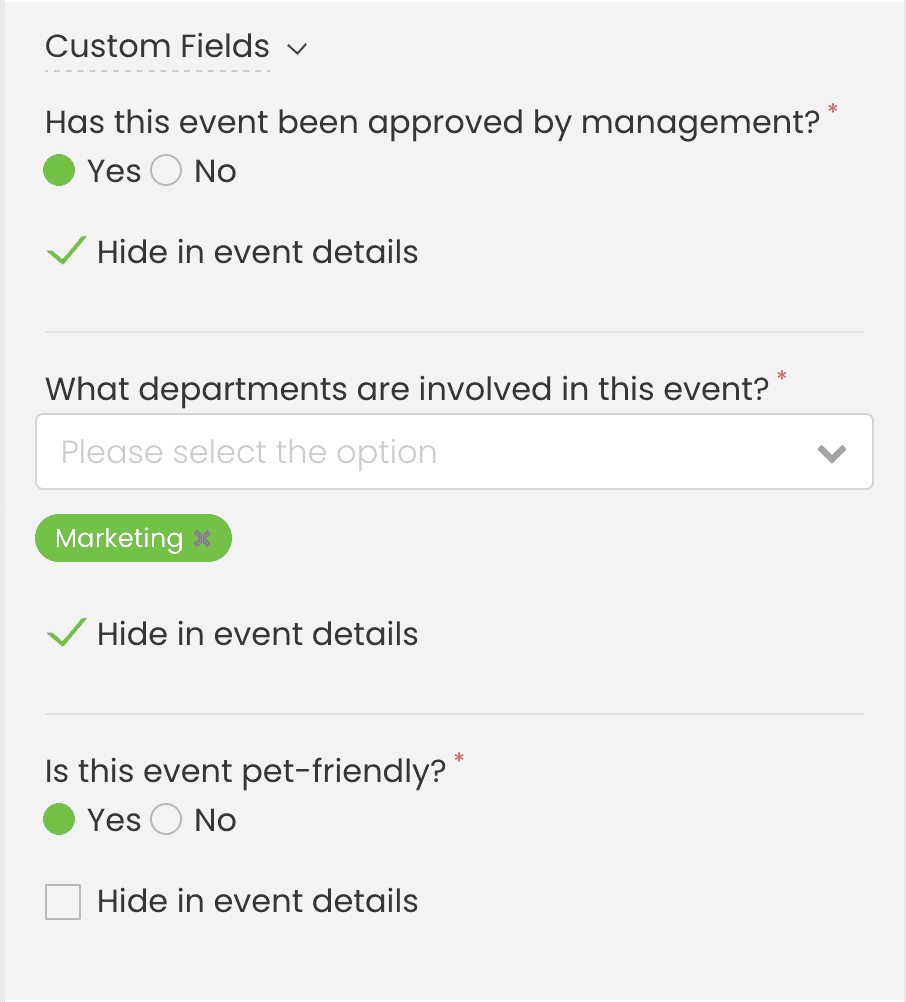
- Exporting Event Data: You can export the responses as a CSV file for further analysis. Go to the Events menu (either Published or Draft), switch to the list view, and perform a bulk action to export the data. This allows for easy offline analysis and record-keeping.
Need Additional Help?
For further guidance and support, please visit our Help Center. If you have any inquiries or need assistance, don’t hesitate to contact our customer success team by opening a support ticket from your Timely account’s dashboard.
In case you require additional assistance in implementing and using Timely event management system, we are pleased to assist. Explore all the professional services we can offer you, and get in touch with us today!