Effective communication with your event attendees is crucial to ensuring a seamless experience. With Timely’s event management platform, you have the flexibility to customize your email communication by enabling or disabling Ticketing and RSVP email templates.
This guide will walk you through the steps to tailor your email messaging workflow, allowing you to manage how and when your customers receive important event information, from registration confirmations to ticketing details.
1. Benefits of Using the Option to Enable or Disable Templates
Enabling or disabling email templates offers several key benefits:
- Tailored Communication: Customize your email communication to align with your brand identity and messaging strategy.
- Streamlined Processes: Optimize your workflow by enabling only the templates you need, reducing clutter and ensuring you send relevant messages to your audience.
- Enhanced Control: Have full control over the emails sent from your Timely account, ensuring that each message serves its intended purpose effectively.
2. How to Disable Templates for RSVP and Ticketing
By default, the system enables all communication templates to ensure seamless communication with your customers. However, you have the flexibility to customize your workflow by disabling any templates you don’t want sent. This allows you to manage how and when your customers receive ticketing-related emails, ensuring the communication aligns with your event strategy.
Find below all the steps required to disable email templates for Ticketing / RSVP in Timely’s platform:
- Log in to your Timely account.
- Navigate to the Ticketing/RSVP section in the main menu on the left.
- Click on the Templates submenu to access the list of email templates.
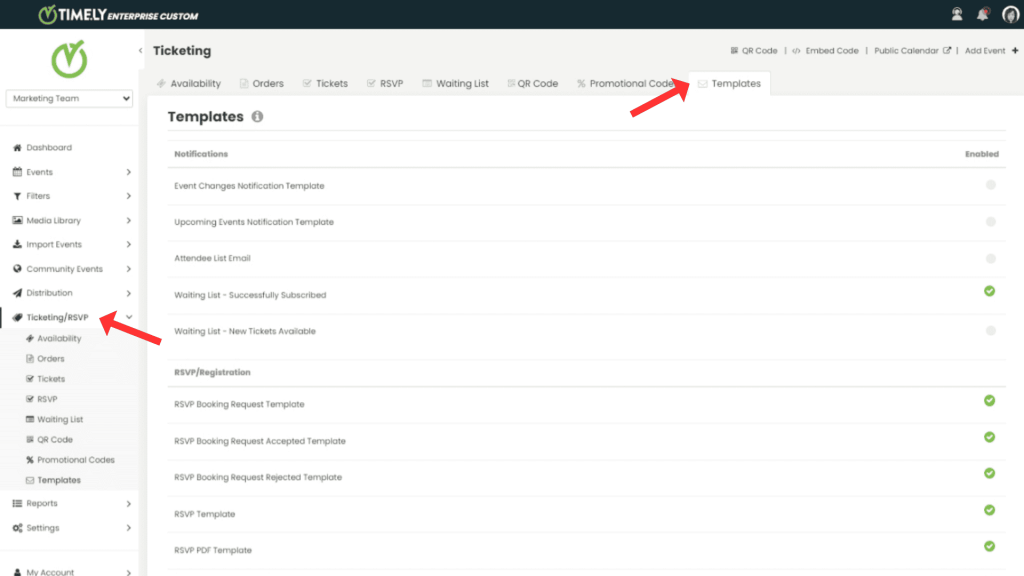
- Identify the template you wish to disable and click on the respective icon under “Enabled”.
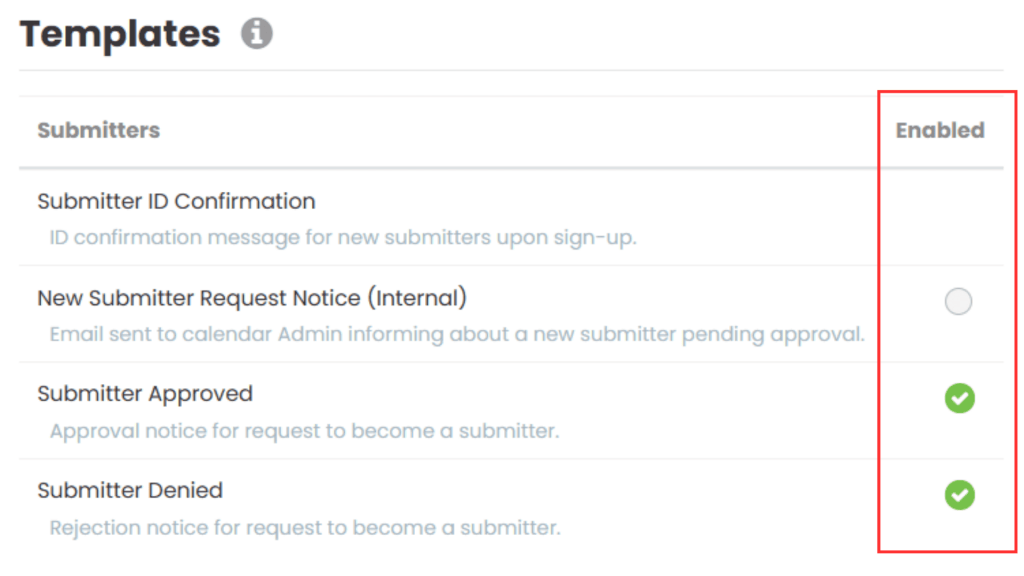
- If the template is enabled, the system prompts you with the message “Do you want to disable this template?”.
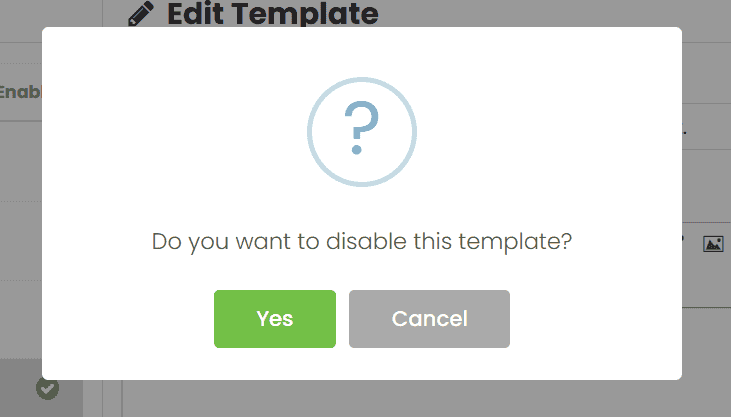
- Click Yes to disable the template. The option will turn unchecked (gray), indicating the template is disabled. If you click Cancel, the template stays enabled, and no changes are made.
Note that disabling an email template also affects the attached PDFs attached to that email. For instance, if you disable the “Ticket Confirmation” template, both the “Order Summary” and the “Ticket PDF” templates will no longer be sent, since are attached to the disabled email.
Additionally, disabling a PDF template will indirectly prevent sending the PDF. For example, if you disable the “Order Summary”, the “Ticket Confirmation” email will include only the “Ticket PDF” attachment, without the order invoice.
3. How to Enable RSVP / Ticketing Templates
If you’ve previously disabled an email template and would like to enable it again, the process is simple. Navigate to the email template settings within Timely’s platform. Locate the template you wish to enable and toggle the switch back to the “enabled” position. Once reactivated, the system will automatically begin sending the email template as part of your communication workflow for all future ticketing actions. This allows you to seamlessly reintroduce essential messaging to your customers whenever needed.
You can keep track of template changes in the user activity logs. Using this functionality, you can monitor who in your team enabled or disabled a template for better transparency and accountability.
With Timely’s intuitive interface, managing your email templates has never been easier. Customize your communication and streamline your workflow with ease. Start optimizing your email strategy today!
Need Additional Help?
For further guidance and support, please visit our Help Center. Additionally, if you have any inquiries or need assistance, don’t hesitate to contact our customer success team by opening a support ticket from your Timely account’s dashboard.
Moreover, in case you require additional assistance in implementing and using Timely event management system, we are happy to assist. Explore all the professional services we offer, and feel free to get in touch with us today!