Have you seen any cool event on Facebook you’d like your audience to know about? With a Timely account, you can import Facebook events without having to manually copy and paste all the information manually into your online event calendar. In this post, we’ll teach you how to easily import events from Facebook using Timely import events features.
1. Why Should You Add FB Events to your Website?
When populating your website event calendar, adding events that are relevant to your audience is key. If you create enough events to keep your audience engaged, you may want to promote your events on Facebook and on your website at the same time.
In contrast, if you do not create as many events as you wish, you might want to consider filling your calendar with events from other sources. Many organizations promote events on Facebook that could be of interest to your audience. By importing FB events into your online calendar, you will be bringing new and relevant content to your audience, while helping promote these events.
2. Selecting and Exporting Events on Facebook
The first thing you should do is to select the events you want to export from Facebook. You can select as many events as you wish. Just follow the steps below:
- Log in to your Facebook account and click the Events section.
- On the Events section, you can search for events by using the Facebook search tool. When you find an interesting event, just click on the “Interested” button below the event listing.
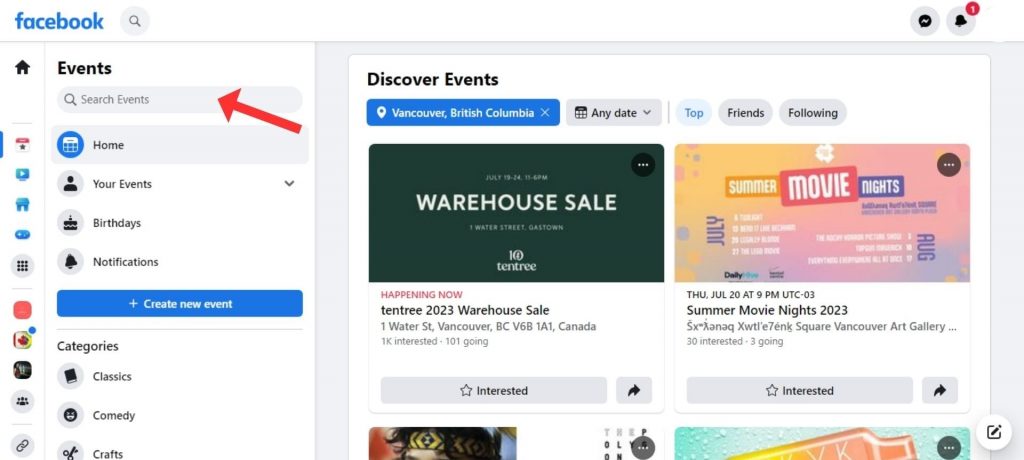
- After selecting one or more events, click on the Your Events section. You will see a list with all the selected events.
- Next, click on the Add to Calendar button to download the ICS file. It is a calendar file containing the selected events’ details, such as event title, description, beginning and ending times and location.
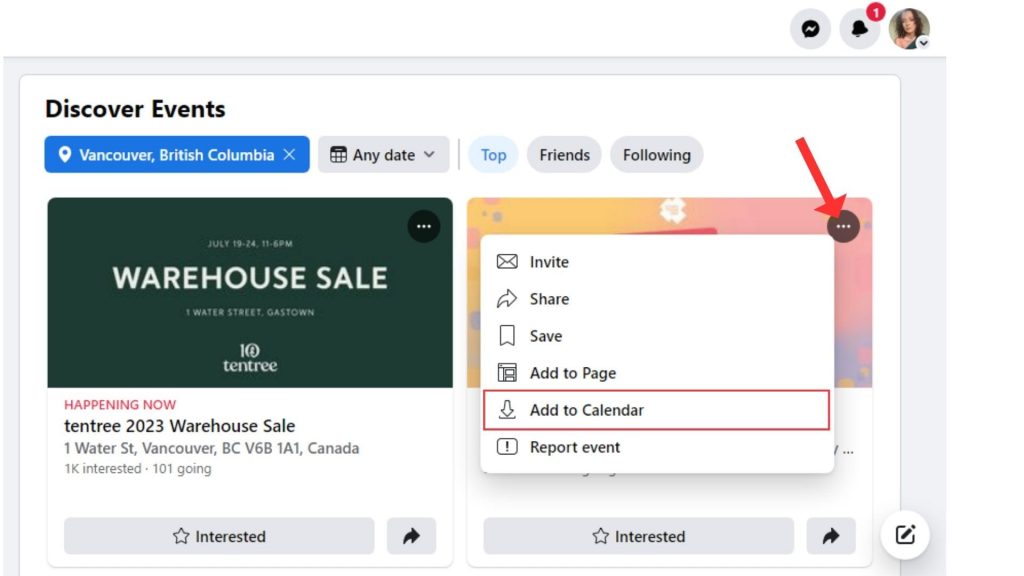
3. Importing Facebook Events into your Timely Events Calendar
Once you have exported the ICS file from Facebook, you just need to upload it to your website calendar.
Using Timely import events feature, you will be able to manage your import preferences. For example, you can decide which information from the original event post our system will import to your online calendar, such as categories and tags. Moreover, you will be able to change the time zone, and apply specific filters to the imported events. For detailed instructions, check our article on how to import events from ICS files.
Important: Please note that you might need to add event images to each event post manually. That is because ICS files are plain text files and do not support images.
For more user guidance, please go to our Help Center. If you have any questions or need additional assistance, do not hesitate to contact us. Alternatively, you can open a support ticket from your Timely account’s dashboard.