With a Timely account, you have the flexibility to display your online calendar and events in any time zone. You can set up a default timezone for your calendar and apply it to all events. Alternatively, you can choose a different time zone for each event. In addition, you can choose to load your calendar and events for the local time of your website visitors. In this post, you’ll learn all the steps to set up multiple time zones for your calendars and events.
1. Why Having Multiple Time Zones for Events Matter?
If you are an event professional, you might need to consider the events’ timezone when coordinating events, meetings and videoconferences. This is true not only for virtual events, but also in-person events. In many instances, choosing the best timezone to host your events is crucial for the event to be successful.
In some large countries, there are many different time zones within the country’s territory. For example, in the US there are 9 different timezones: Atlantic, Eastern, Central, Mountain, Pacific, Alaskan, Hawaii-Aleutian, Samoa and Chamorro standard times. This can make people confused when they want to attend an event in a different city or state.
By informing the specific timezone the event is happening, or by loading the event listing for the local time of your website visitors, you can help potential attendees get prepared for your event in advance.
2. How to Set Up the Default Calendar Time Zone
Watch the instructions on video format, for a quick and easy walkthrough of this section:
Follow the steps below to set up the default time zone for your events calendar:
- Log in to your Timely app account.
- On the main menu on the left, click on Settings.
- On the General submenu, click on Calendar Date & Time.
- Click on Time, then, click on Timezone.
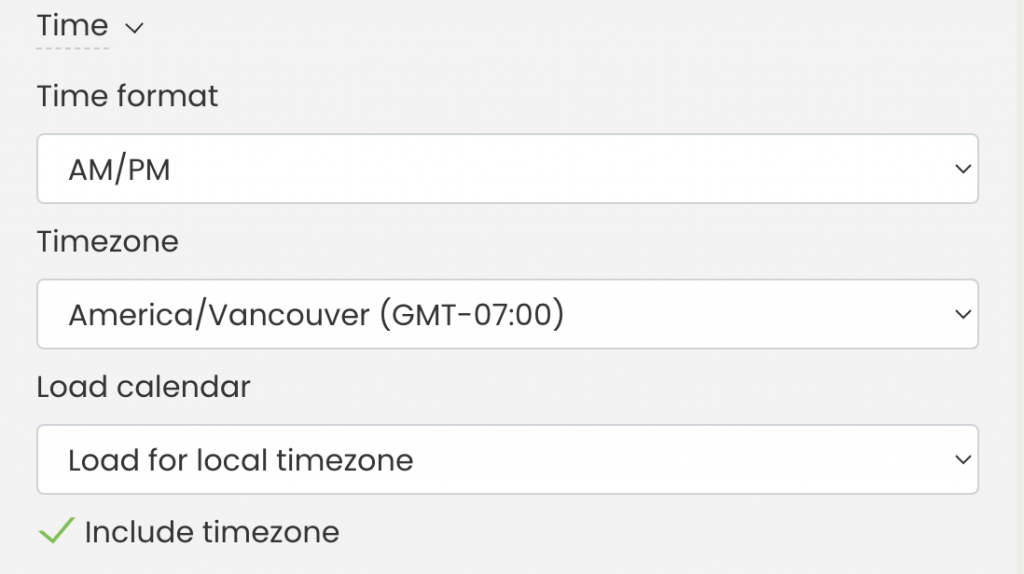
- Adjust the default time zone according to your preference.
- Then, save the changes.
On the Load calendar setting, you have the following options:
- Load for local timezone: The calendar will be based on the visitor’s browser timezone.
- Load for calendar timezone: The calendar will follow the calendar’s timezone setting.
- Do not apply timezone: The calendar will not convert events to any specific timezone.
In addition, if you want to display the event time zone on your events’ landing pages, check the Include timezone option. Then, press Save.
Important: Modifying the calendar timezone setting will impact all new events you create, but not the existing ones. For the existing events, you will need to manually adjust the event timezone, as will be explained below.
3. How to Set Up Different Timezones for your Events
If you wish to have events displayed with a reference zone different from the default one, you must set it manually for each event. You can do this while creating or editing the event on the Timely dashboard. Simply follow these steps:
- Log in to your Timely app account.
- Access the Event settings on the main menu on the left of your screen.
- Create a new event or choose an existing event to edit.
- Locate the Timezone setting and choose your preferred timezone from the dropdown list.
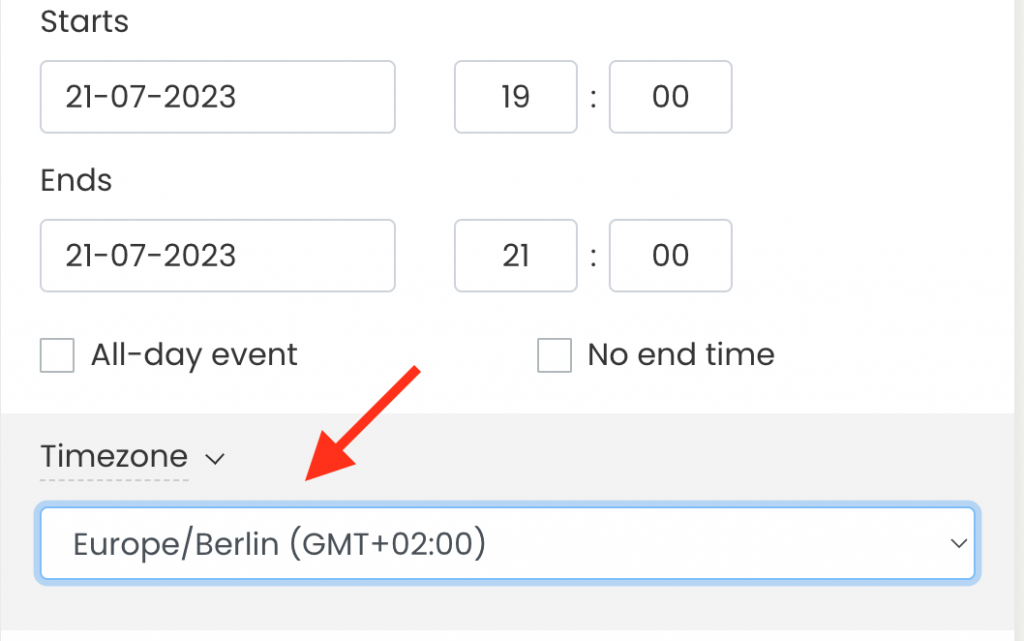
- When you are done creating or editing your event, do not forget to click on the Save button to save your changes.
For additional information on how to set up the event timezone when creating events, please check our user guide post How to Create an Event.
4. How to Display Events on your Audience’s Local Time
You have two options to display events in your audience’s local time. First, you can allow them to select the time zone they prefer to view your public events calendar. Second, you can automatically load the entire calendar in the local time of your website visitors.
If you want the calendar to automatically display events in your website visitors’ local time, follow the steps below:
- Log in to your Timely app account.
- Go to Settings, General, Calendar Date & Time, and then Time.
- On the Load calendar setting, check the Load for local timezone option.
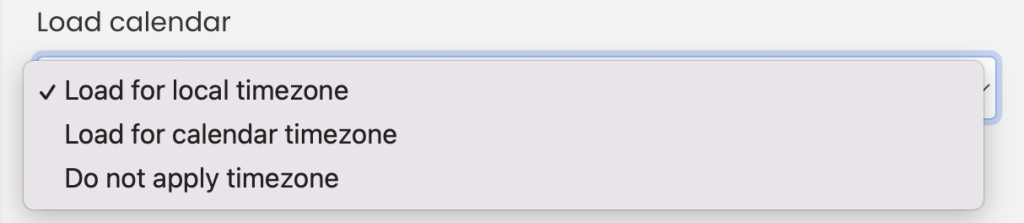
- Then, press Save at the bottom of the screen to save your new settings.
To allow your audience to select their preferred time zone when interacting with your calendar of events, follow these steps:
- Log in to your Timely app account.
- Go to Settings, Design, and then Toolbar Settings.
- You will see several settings. Click on the Show timezone button in toolbar option.
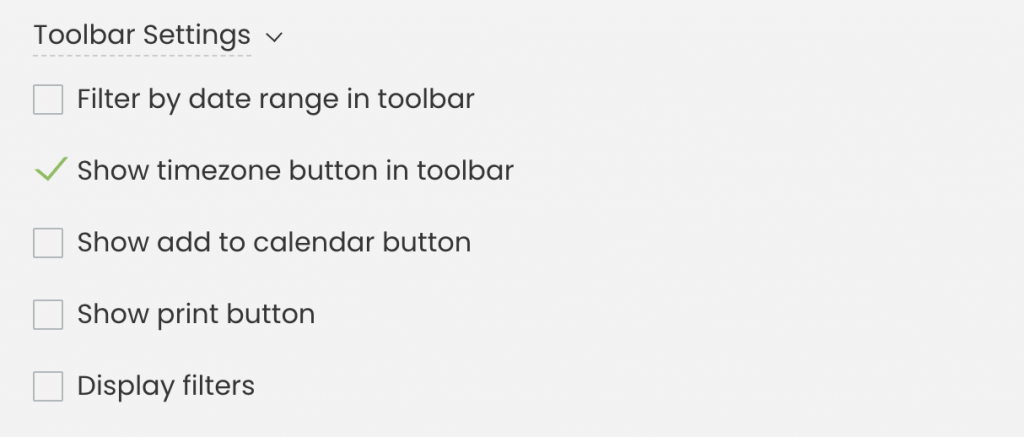
- Click on the Show timezone button in toolbar option.
- Then, click on the Save button to save your changes.
5. What Times your Audience Will See on your Events Calendar
Once you have saved your time settings, check your public calendar to see the displayed time information for your audience.
If you have enabled the timezone button in the toolbar, clicking on it will reveal a dropdown menu with both the default and local time zones. Your website visitors can then select their preferred one.
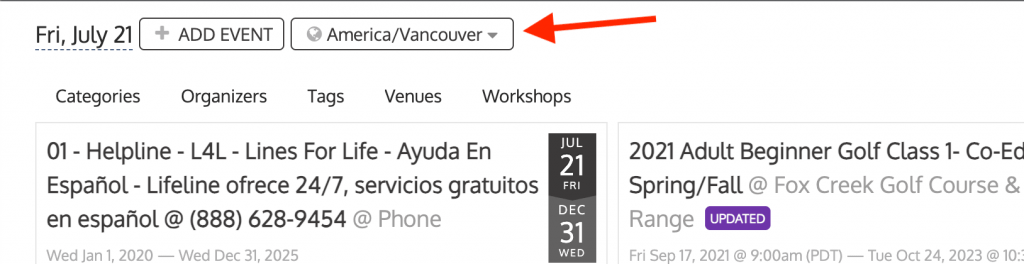
If you have checked the Include timezone option in the settings, the reference zone for each event will be visible on their respective landing page.
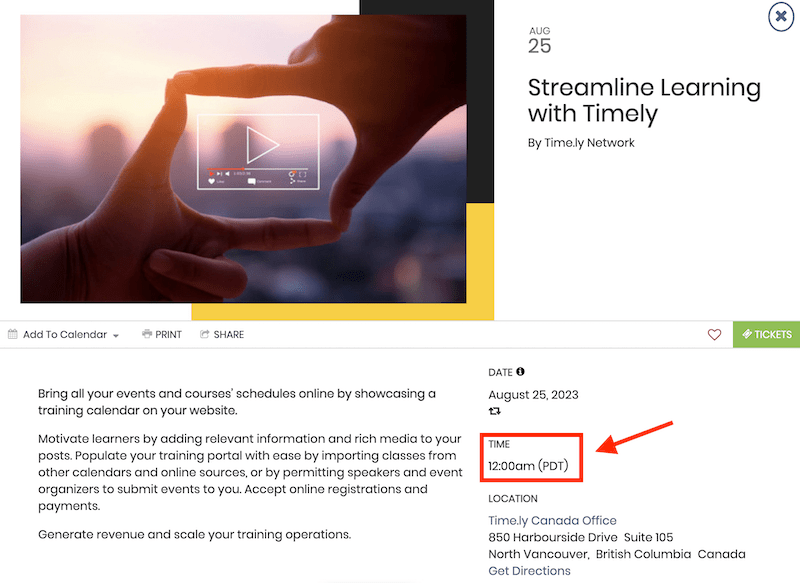
Note: The public view of your calendar will adhere to the timezone settings you have configured.
For more user guidance, please go to our Help Center. If you have any questions or need additional assistance, do not hesitate to contact us. Alternatively, you can open a support ticket from your Timely account’s dashboard.