With a Timely account, you can allow your audience to subscribe to your online calendar by adding your events to their personal calendars. If you wish, you can use the same tools to export events from your own Timely events calendar. In this post, you will learn how to export events from your Timely calendar to Outlook, Google, and Apple calendars.
1. Allowing Others to Add your Events to their Personal Calendars
One way to promote your events is to make them popular and visible as possible. This includes maximizing their presence on multiple platforms, including your audience’s personal calendars. This shows that they are interested in attending and want to be reminded of your event.
You can allow your audience to add your events to their personal calendars by configuring your toolbar. Simply follow these steps:
- Log into your Timely account.
- On the left side menu, go to Settings.
- Click on Design.
- Go to Toolbar Settings on the right panel.
- Click Show Add to Calendar Button and ensure the button is toggled to “on” (green checkmark). If you prefer to not allow your audience to subscribe to your calendar, just uncheck the Show Add to Calendar Button.
- A dropdown menu will appear with the options available for your audience to choose from: Google, Apple, Outlook, Copy import URL, Download ICS, and Download XML.
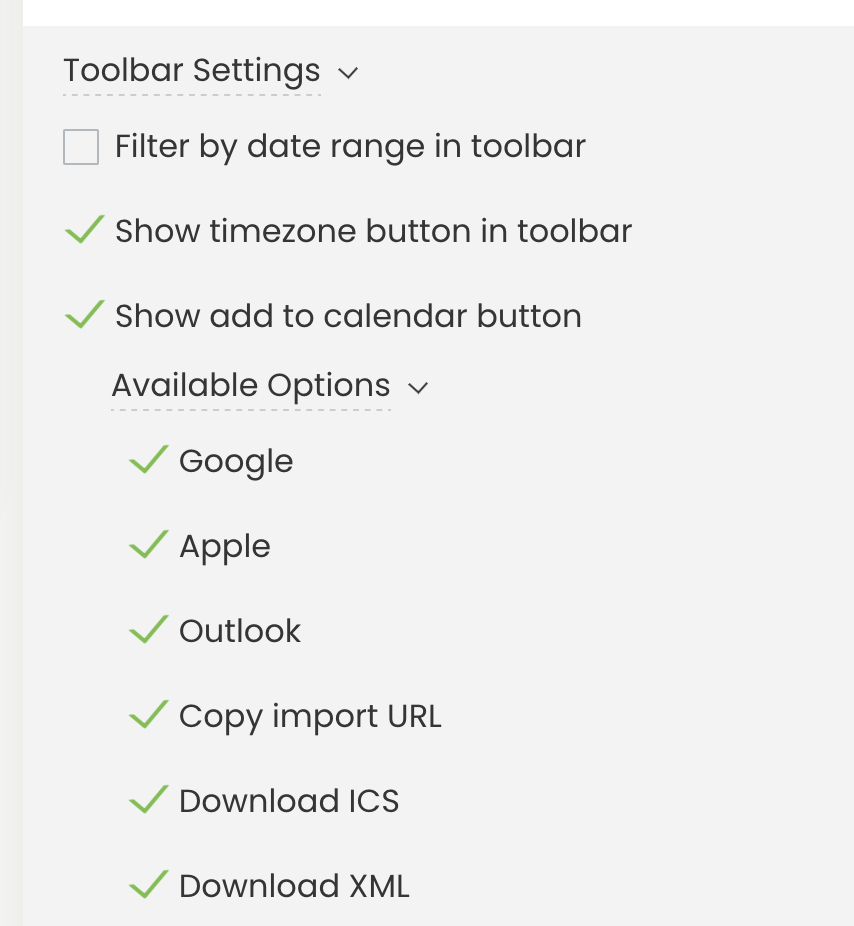
2. How to Export Events From your Timely Calendar
Although the importing process is slightly different from calendar to calendar, the initial actions are the same for all of them. To start exporting events from your Timely calendar, follow the steps below:
- Go to the public view of your calendar on your own website, or click on the shortcut Public Calendar in the top right corner of your Timely account dashboard.
- If you have enabled the Show add to calendar button feature on your toolbar settings, you will see the Add to Calendar button in the top right corner of your online calendar.
- When you click on that button, you will see all the options available to your audience to subscribe to your calendar of events and export them to other calendars. Click on either the Google, Apple or Outlook options.
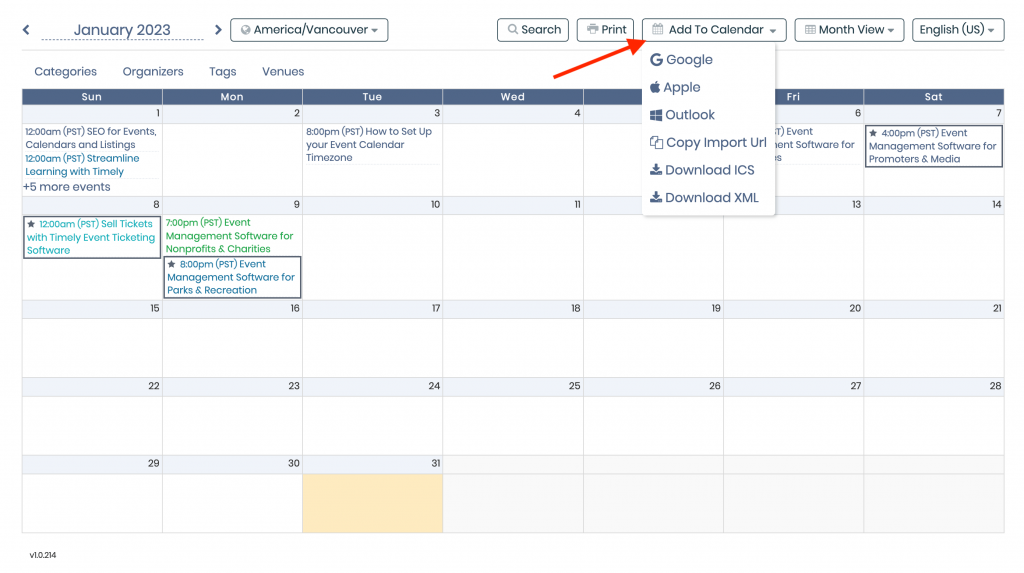
3. Exporting Events to Outlook Calendar
Outlook is one of the most used corporate email platforms. Therefore, it also has its own calendar applications to help you keep track of your appointments and events. You and your audience can export events from your Timely Calendar to an Outlook Calendar by following these steps:
- Once you have clicked on the Outlook icon on your public calendar, your Outlook Calendar will open on your device. A pop-up window will appear on the screen for you to confirm that you want to subscribe to the Timely calendar.
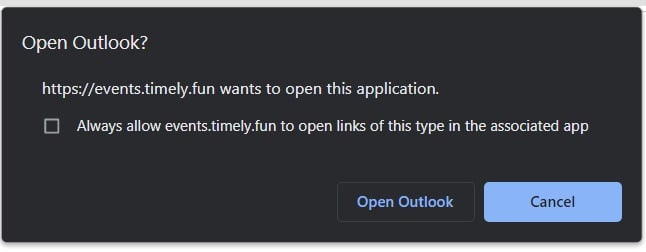
- Click on the Subscribe button. Your Outlook Calendar will start importing all the events from your Timely Calendar. Also, all changes to events published to the Timely calendar will be reflected on the Outlook calendar.
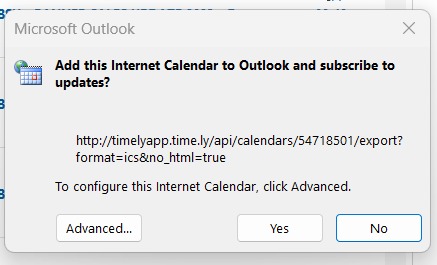
4. Adding Events to Google Calendar
Google applications users may prefer to add events to their Google Calendar. Here’s how you can do this:
- Once you have clicked on the Google icon on your public calendar, your Google Calendar will open on the screen. If you are not logged in into your Google account, a new login page will open on the screen. Just add your Google account credentials to proceed.
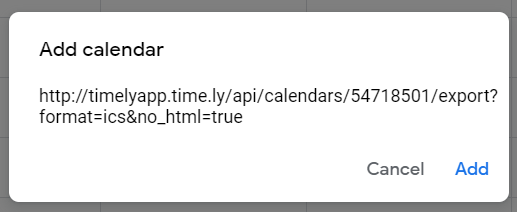
- Then, a pop-up box will appear on the screen. Just confirm that you want to subscribe to the Timely calendar by clicking on the Add button.
- Once you click on the Add button, all Timely calendar events will be added to your Google Calendar, and refreshed as new events are added, updated or deleted.
5. Exporting Events to Apple Calendar
If you use an iPhone or any Mac device, exporting events into Apple Calendar is straightforward:
- After clicking on the Apple icon on your public calendar, a new tab will open on your device. A pop-up window will appear on the screen asking you to open your Apple Calendar. Click on Open Calendar button. Follow the instructions below according to the external calendar chosen.
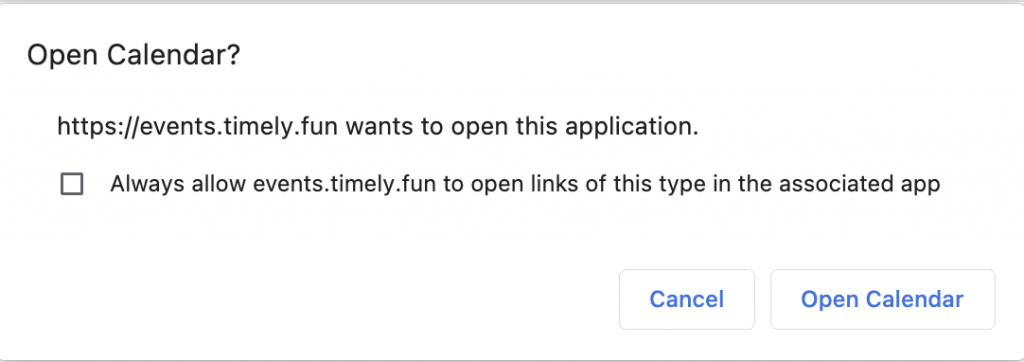
- Once you have clicked on Open Calendar, your Apple Calendar will open on your device. A pop-up will appear on the screen asking you to confirm that you want to subscribe to the Timely calendar.
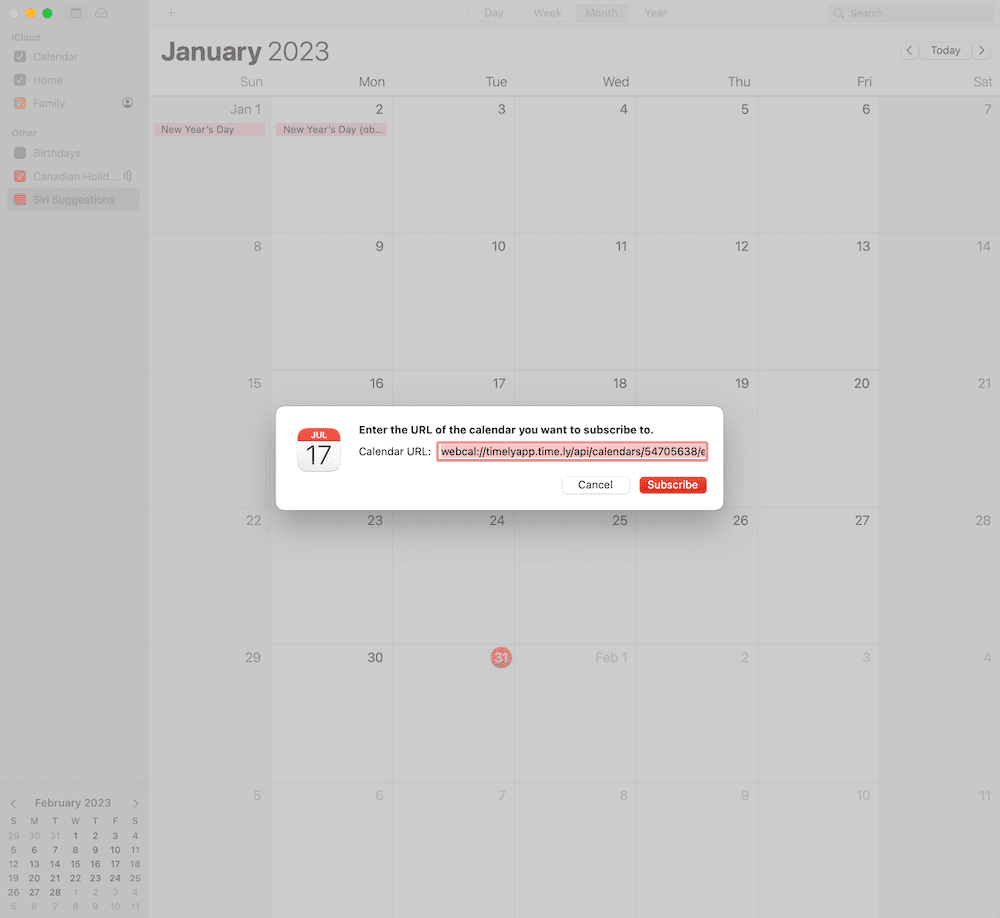
- Click on the Subscribe button.
- A new window will pop-up on the screen for you to setup the calendar subscription, including calendar feed name, location, alerts and auto-refresh frequency.
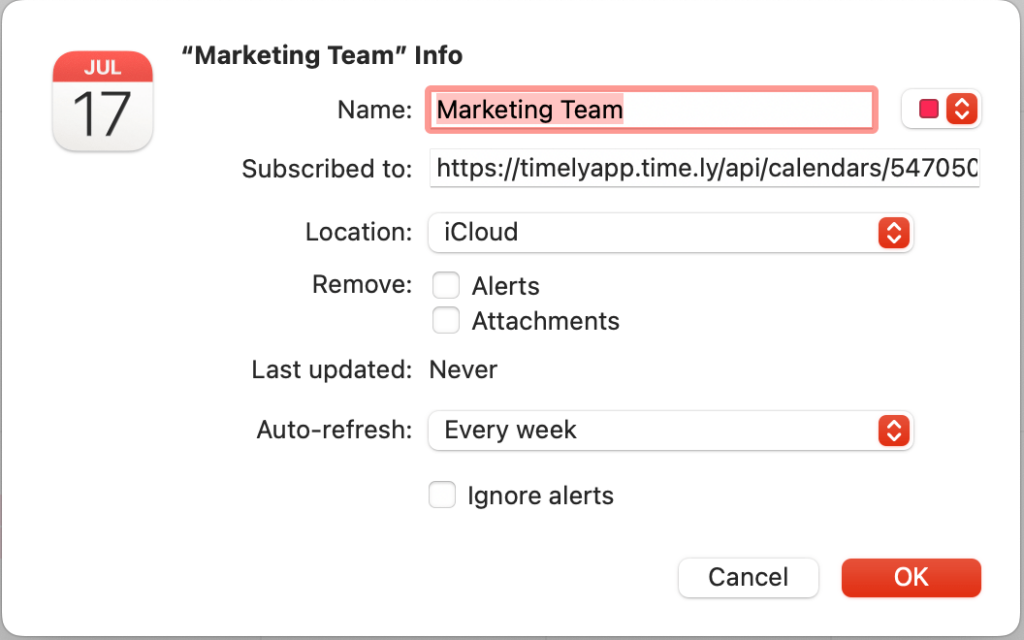
- Click OK to complete the process. Your Apple Calendar will now display all events from your Timely Calendar and sync according to your selected frequency.
Need Additional Help?
For further guidance and support, please visit our Help Center. Additionally, iIf you have any inquiries or need assistance, don’t hesitate to contact our customer success team by opening a support ticket from your Timely account’s dashboard.
Moreover, in case you require additional assistance in implementing and using Timely event management system, we are happy to assist. Explore all the professional services we offer, and get in touch with us today!