With a Timely account, you can create several different types of events, depending on your event structure. In this guide, we’ll walk you through creating one day, multi day and recurring events on your Timely events calendar software.
1. How to Create One Day Events
One-day events are single events that occur on a specific day without repetition. These events typically have set start and end times, ranging from a few hours to a full day. Examples include fundraising dinners or university lectures with guest speakers.
To create a one-day event, simply follow these steps:
- Log in to your Timely account and navigate to Events.
- On the right side of the screen, you’ll find the Add Event section, where you can input all the necessary event details.
- For one-day events, ensure that the start and end dates are the same but the start and end times differ.

- Once you’ve filled in all the information, you can Save as Draft, Schedule, or Publish your event.
If your event spans the entire day with no specific start and end time, simply check the All-day event option.
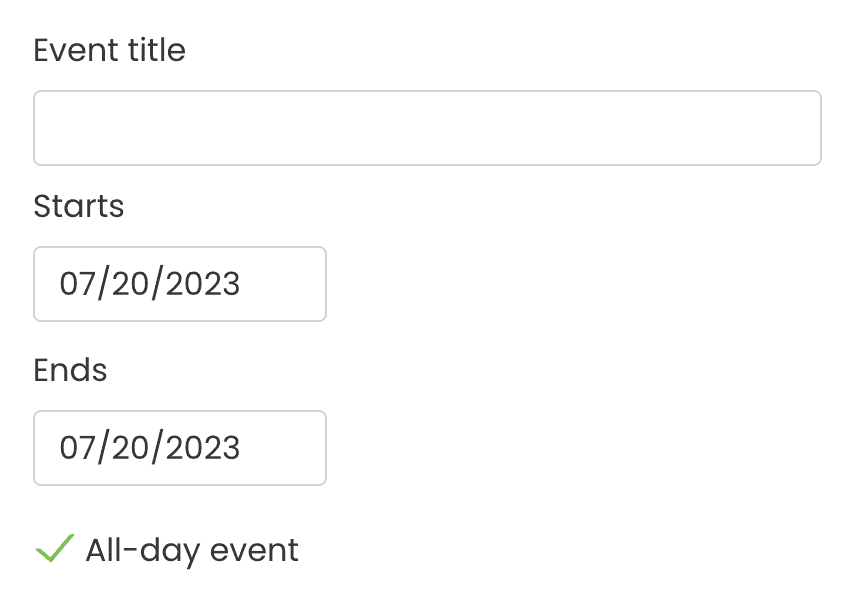
2. How to Create Multi Day Events
Multi-day events occur over two or more consecutive days, for example, conferences and workshops. Creating a multi-day event on your Timely events calendar follows the same process as creating any other event, but you’ll need to specify the start and end dates and times of the event.
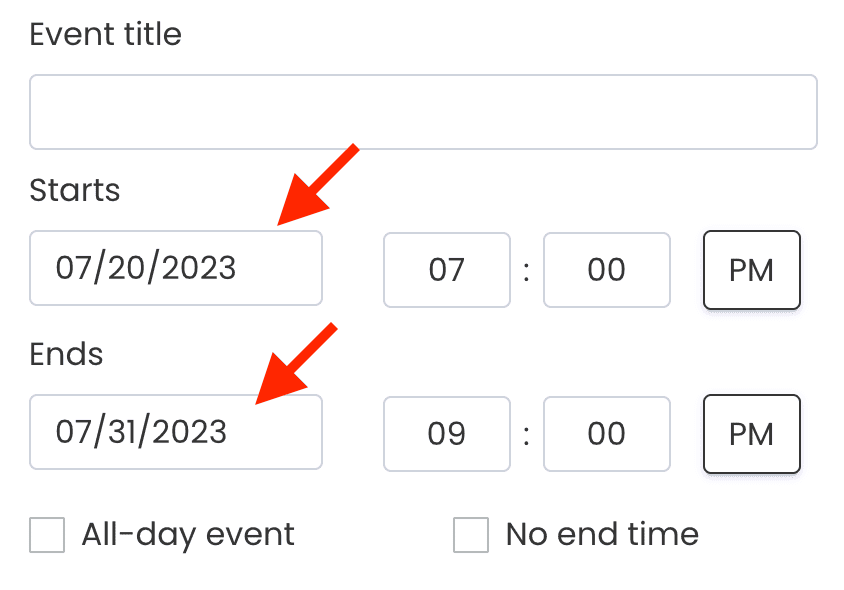
Alternatively, you can select the No end date option to have the event repeat on your calendar every day until you manually remove it.
IMPORTANT: When you create a multi-day event, the calendar will display it as a single occurrence with several days event. In other words, it will show the event as starting on the start date and time, and ending on the end date and time.
However, if you would like to show the exact time the event starts and ends for each day, it is better to create a recurring event or clone the original event and adjust the date and time for each recurrence.
3. How to Create Recurring Events
A recurring event, or repeating event, is an event that occurs more than once on your events calendar. With a Timely account, you can create repeating events based on predefined rules, saving you from manually inputting each occurrence.
Creating recurring events with Timely is simple. The first thing you have to do is to set up the first recurrence of the event you want to repeat. Let’s take an example to illustrate this process: suppose you have a recurring event that starts on March 6th at 7PM and ends on March 6th at 8PM, and repeats at a predetermined frequency. When creating your event on Timely, you will have to set up the first recurrence as follows:

Next, in order for this event to repeat on subsequent dates, it’s essential to set it up correctly using the appropriate recurrence options. You have several recurrence options at your disposal when creating events with Timely. You can choose from daily, weekly, monthly, yearly, and custom recurrences.
3.1 Daily Recurring Events
To create daily recurring events, you can set the event to repeat every day, or every 2 or more days. You can also determine a specific date for the recurrence to end, if necessary.
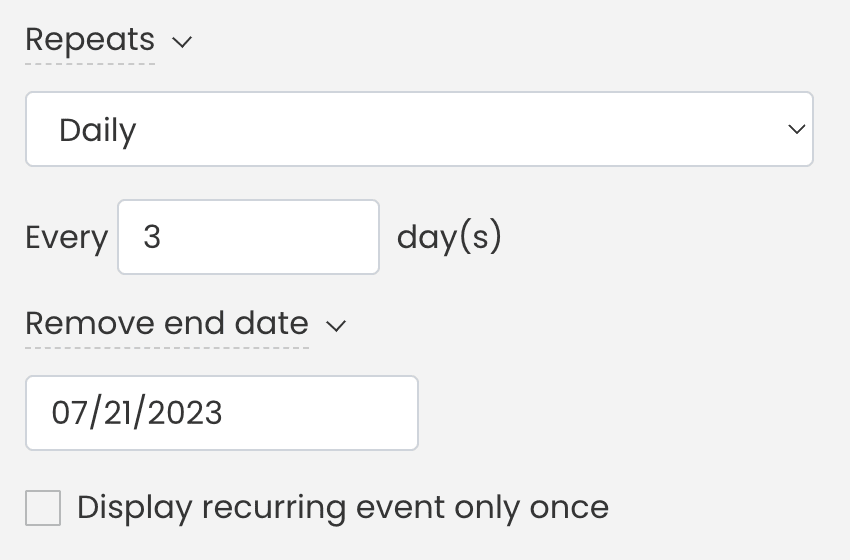
3.2 Weekly Recurring Events
If you want to create events that repeat on a weekly basis, simply select Weekly on the Repeats dropdown menu. Then, choose the week days you want your event to repeat. Moreover, you can set the end date of your recurrence. For example, an event that happens on Mondays, Wednesdays and Fridays, every 3 weeks, and ends on July 21, 2023.
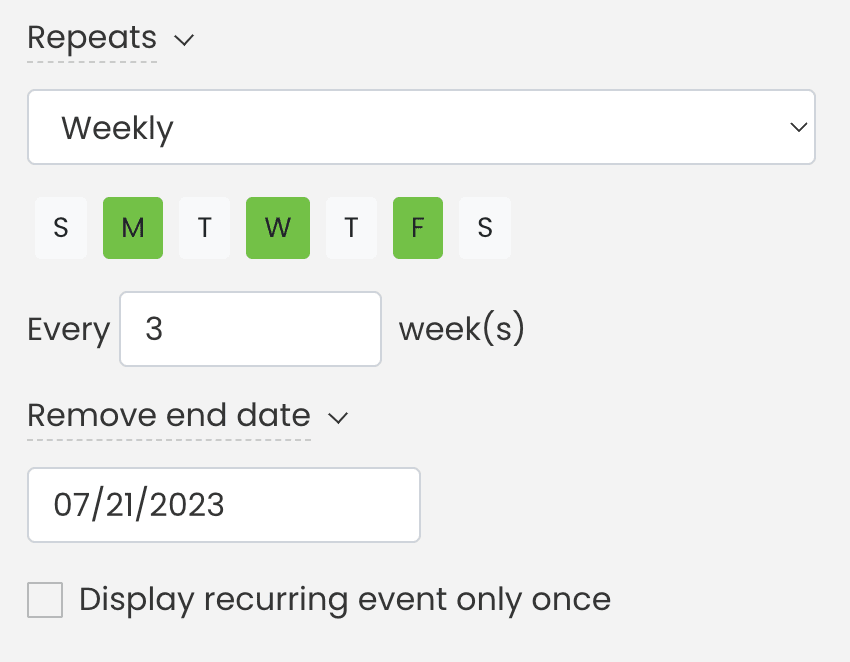
3.3 Monthly Recurring Events
For events that repeat every month, select the Monthly recurrence. The recurring options are:
- On the same day of the month. For events that always happen on the same day of the month regardless of the day of the week they fall into. For example, an event that repeats on the 1st day of each month;
- Day of the week. For events that happen on a pre-determined day of the week within the month, such as the 1st Monday or the last Friday of every month;
- Day of the month. For events that repeat on specific days each month. For instance, the 1st, the 11th and the 25th. This setting is different from the first one because you can set up more than one day in your monthly recurrence.
In addition, you can determine the monthly interval and the end date of your recurring event.
3.4 Yearly Recurring Events
Plan for annual celebrations, milestones, and recurring events with Timely’s yearly recurrence feature. You can set events to repeat yearly, offering greater flexibility and convenience for long-term event planning. Whether it’s a yearly conference, anniversary celebration, or seasonal workshop, Timely’s yearly recurrence option ensures your events are scheduled effortlessly year after year. Simply select the desired date, set the recurrence interval, and let Timely handle the rest.
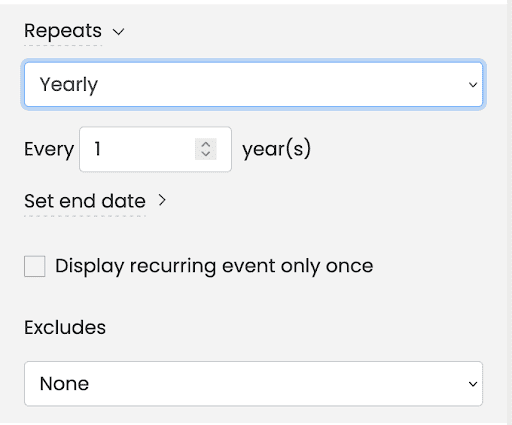
3.5 Custom Recurring Events
If your recurring event does not fall under any of the other recurrence options, you can customize the repeat interval under the Custom recurrence option. Just pick the calendar dates on which you want the event to be repeated.
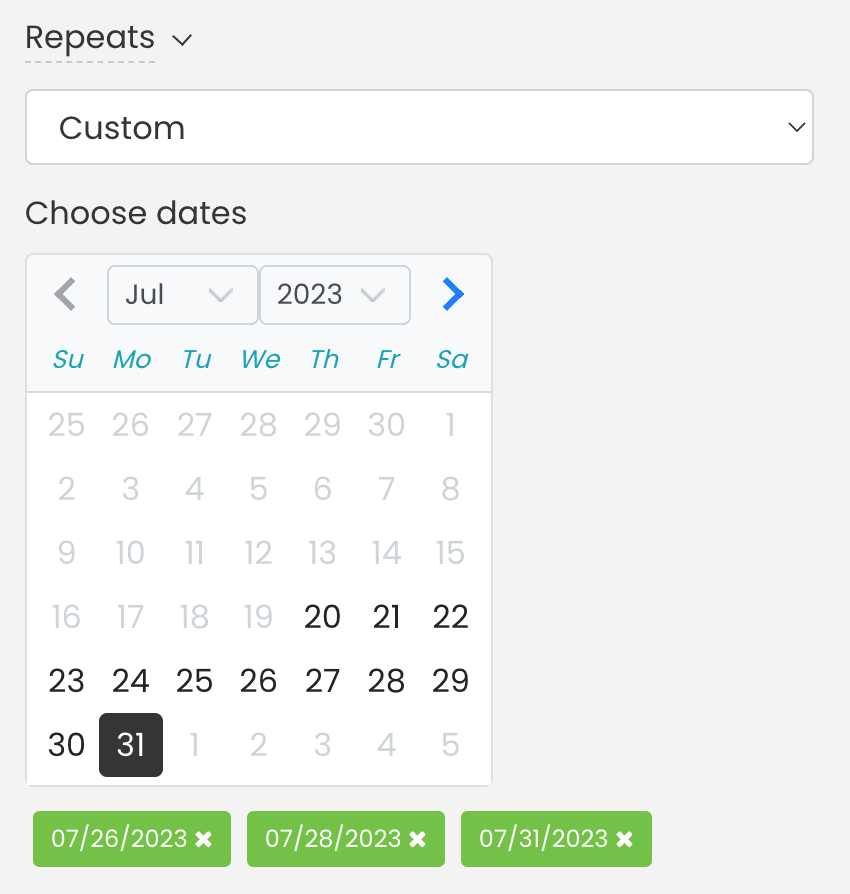
3.6 Display Recurring Event Only Once
By default, all published recurring events will appear on your Timely events calendar. However, you can change that setting if you do not want an event to be displayed on the calendar every time it recurs. Simply check the box “Display recurring event only once” before publishing your event and the calendar will only display the next upcoming recurrence.
3.7 Exclude Recurrence
If you do not want the event to repeat on certain days, just select one of the options in the Excludes drop-down menu. The exclusion options are the same as the recurrence options: Custom, Daily, Weekly, Monthly, and Yearly. This functionality is very useful to exclude holidays of your recurrence rule.
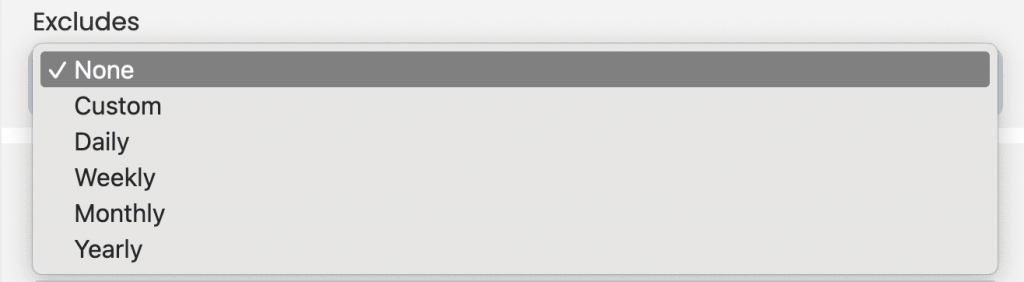
Need Additional Help?
For further guidance and support, please visit our Help Center. If you have any inquiries or need assistance, don’t hesitate to contact our customer success team by opening a support ticket from your Timely account’s dashboard.
In case you require additional assistance in implementing and using Timely venue management system, we are pleased to assist. Explore all the professional services we can offer you, and get in touch with us today!