With a Timely account, you can easily remove events so they no longer show up on your calendar or dashboard. In this post, you will learn how to delete one or multiple events from your calendar, either individually or in bulk.
1. Several Ways to Delete Events on Timely Dashboard
There are several ways that you can use to delete events that were previously added to your Timely event management platform. You can remove events on Live view or List view mode. Use the methods below to remove a single event, or multiple events in bulk. Also, you can decide if you just want to send the events to your trash folder, or discard them permanently.
2. How to Delete Events in Live View Mode
To remove events in Live view mode, open your Timely dashboard and go to the Events menu. Select the status of the event post you want to delete (published, drafts or submitted).
On the top of the screen select Live view mode, if it is not yet selected. Then, on the top right corner, change the calendar view to Stream view.
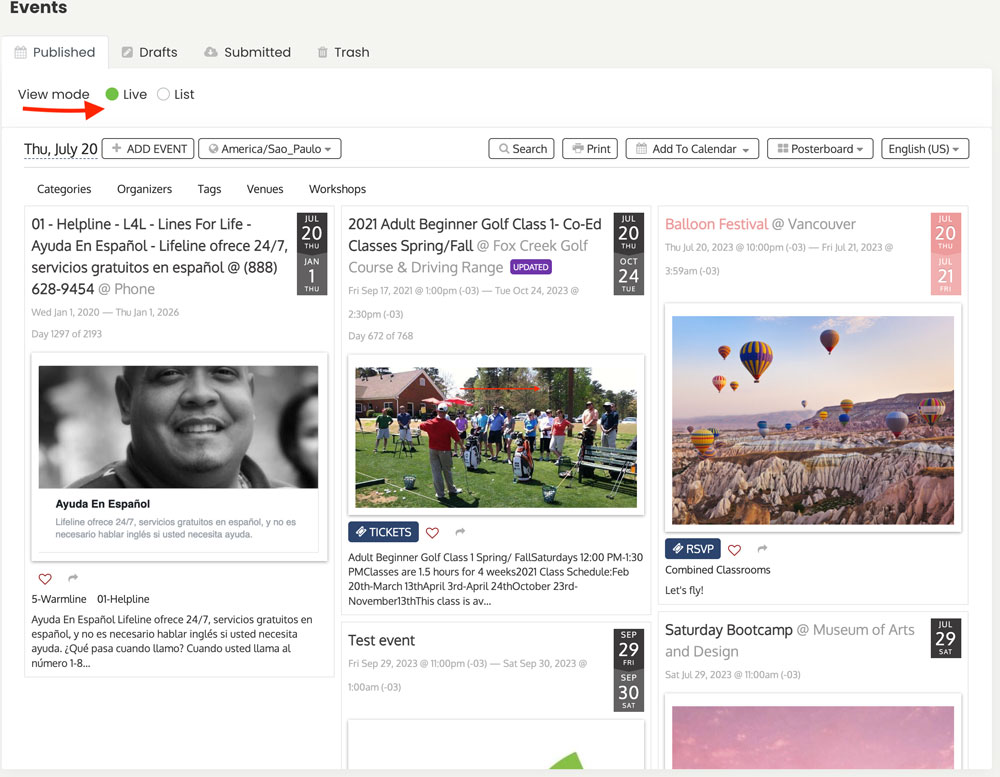
Hover over the event you want to remove and the Trash option will appear on the screen. Click on Trash to discard the selected event. With this method you can only erase one event at a time. You cannot bulk edit or discard events.
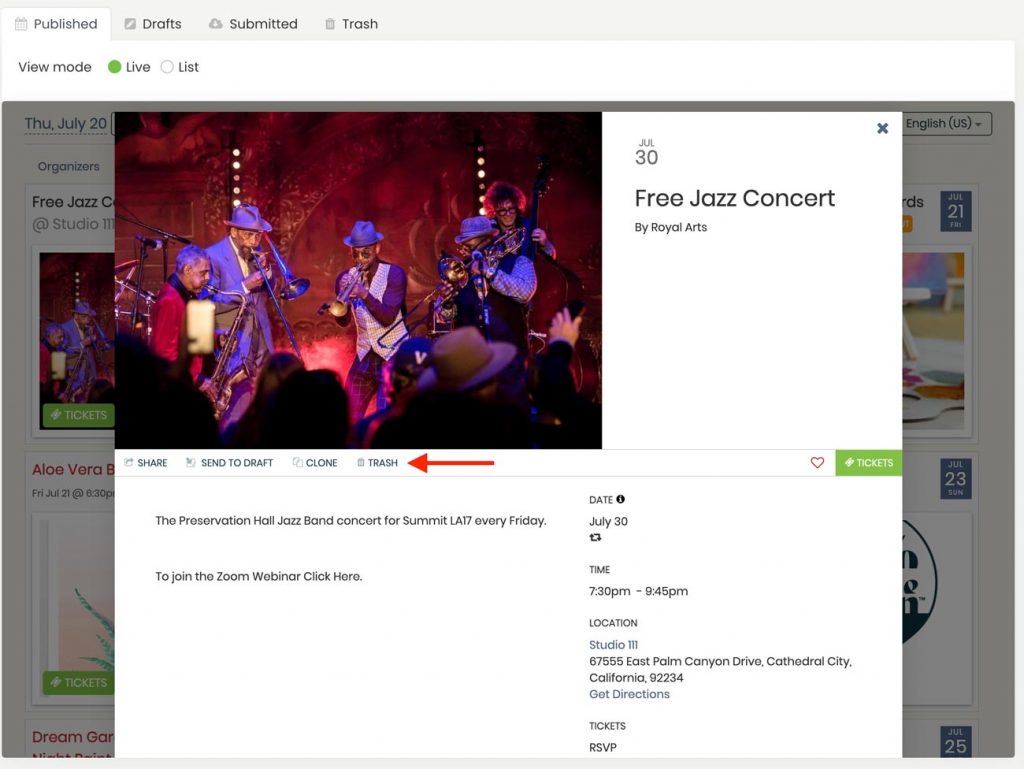
3. How to Remove Events in List View Mode
Another option to remove events from your Timely calendar is to use the List view mode instead of the Live view mode. While on this view, find the event post you want to delete and click on the trash icon. Your event post will then be moved to your trash folder.
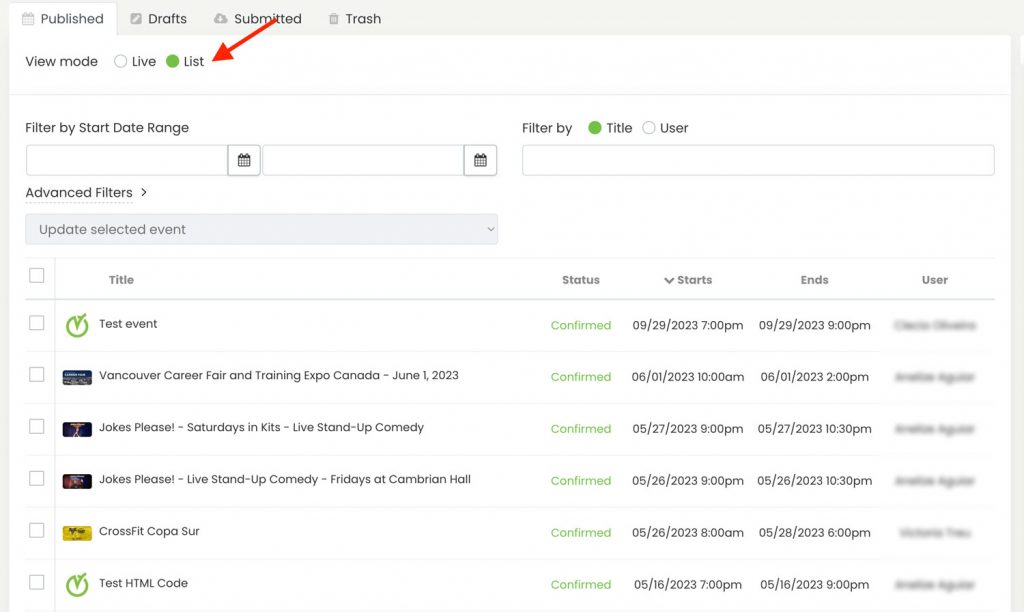
You can also use the bulk edit option to delete multiple or all events at once. Highlight the events you want to discard, click the Update selected events drop-down menu. Then, select Move to Trash. All events will be moved under the Trash tab at once.
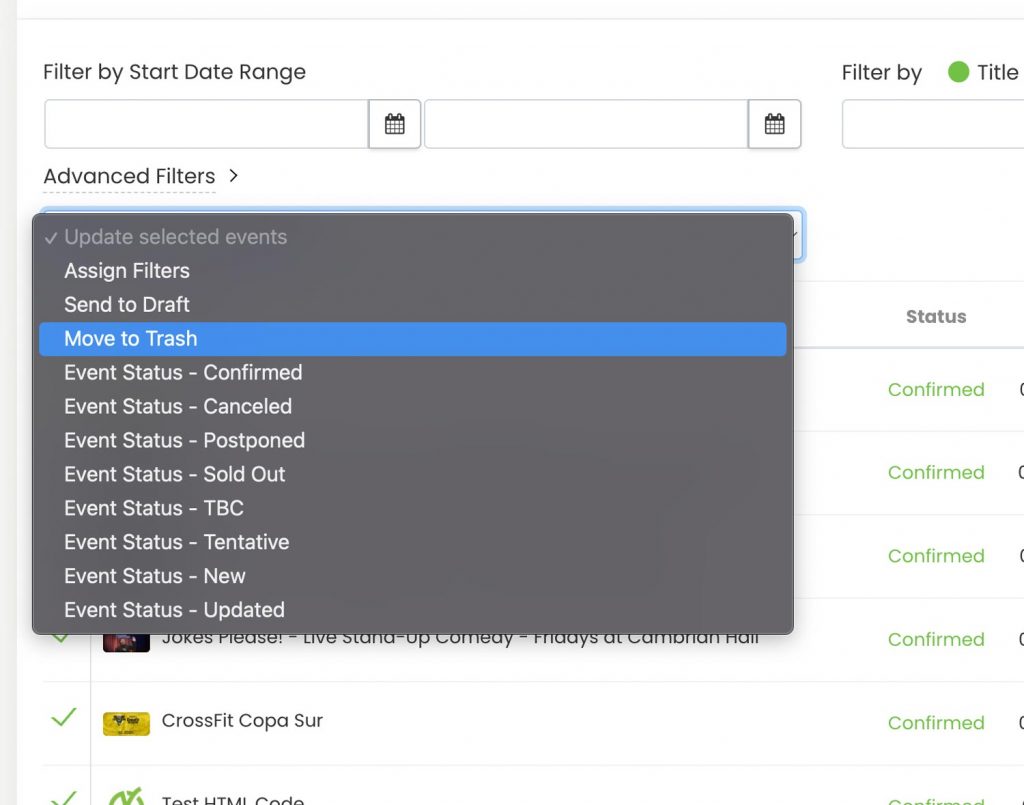
4. How to Permanently Erase Events
Please note that after using the two methods above to discard events, they will still be available under the Trash tab. So, if you had accidentally moved an event to trash, you can always go back and send them to the draft tab or publish them again.
However, if you no longer need the discarded event posts, you can erase them permanently. To do so, open the Trash tab, hover over the event post you want to remove and clicking the Delete option.
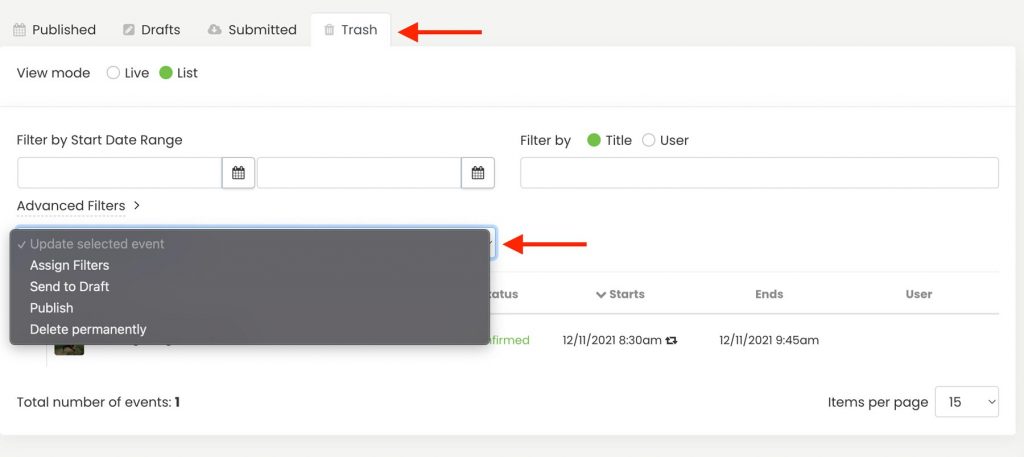
For more user guidance, please go to our Help Center. If you have any questions or need additional assistance, do not hesitate to contact us. Alternatively, you can open a support ticket from your Timely account’s dashboard.