With a Timely account, you have the flexibility to import events from other calendar software and apps directly into your Timely calendar. Further, this allows you to centralize your events and appointments, ensuring you never miss an important gathering. In this post, we will guide you through the process of importing events from Outlook, Google, and Apple Calendar into your Timely calendar.
1. Importing Events to Your Timely Calendar
By utilizing the Timely calendar on your website, you can consolidate all your event information and provide easy access to both yourself and your users. The responsive calendar interface simplifies event management, allowing you to make edits and last-minute changes effortlessly. Furthermore, this feature ensures your calendar remains organized and up to date.
In the following sections, we will explain how to import events from Outlook, Google, and Apple Calendar to your Timely Calendar. Although each platform has its own unique characteristics, the process involves downloading ICS files. Continue reading for a general overview of how each platform behaves during the import process.
2. Importing Events From Outlook
If you use Outlook applications and would like to import events to your Timely calendar, follow the steps below:
- Login to Office 365
- Click on the Calendar app
- Open the Calendar Settings menu by clicking the cog icon (top right corner)
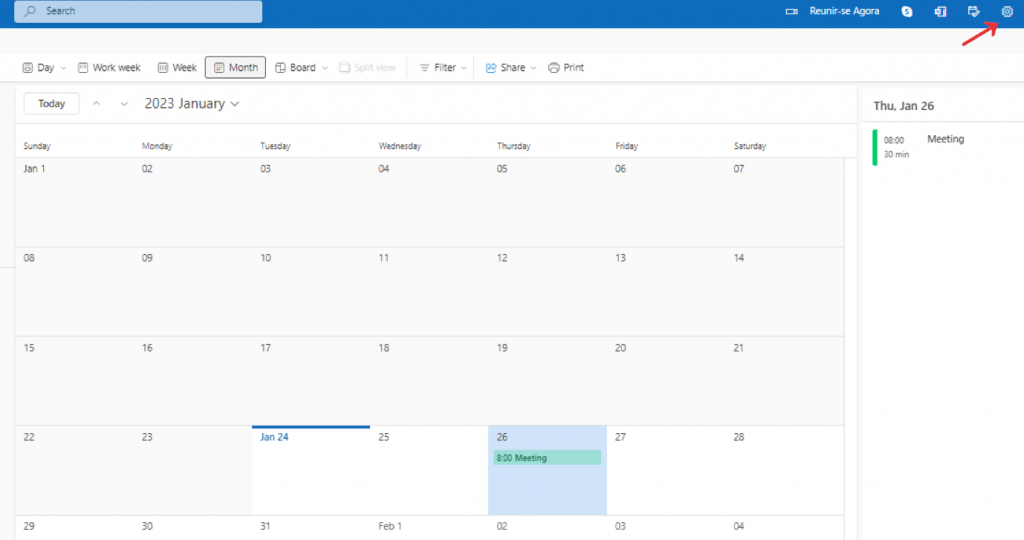
- Click on Options (at the bottom of the menu)
- Click on the Calendar publishing option (found under Calendar > Shared Calendars)
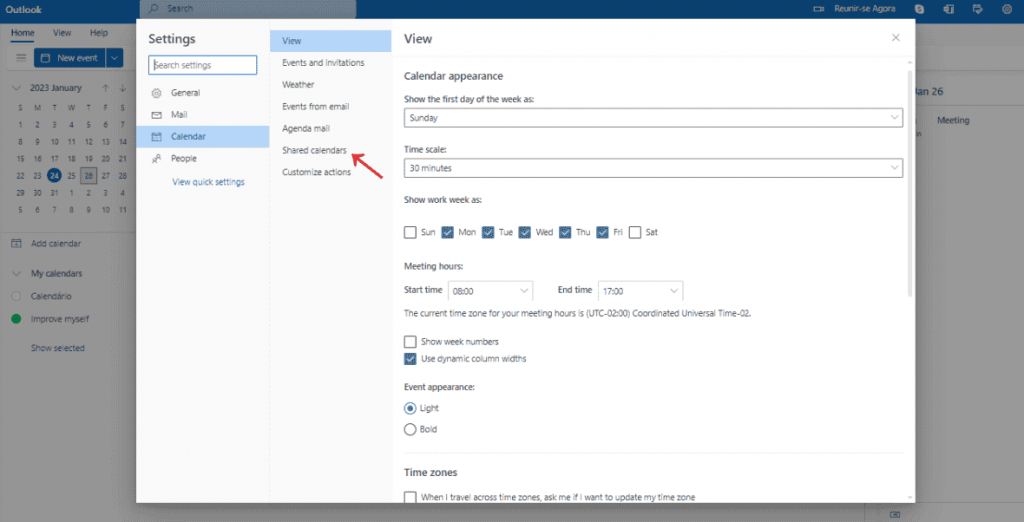
- A new page will appear where you can share your calendar via email. Below it, you will see the option to Publish a Calendar. It’s important to note that you need to Publish your calendar in order to get the ICS file.
- Once it’s published, you will see the calendar HTML and ICS links. Save the ICS file to publish on your Timely calendar.
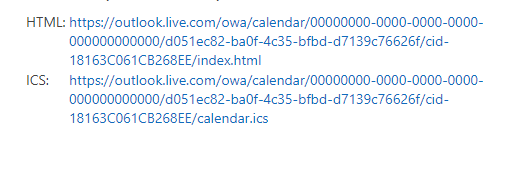
Now you have the ICS file, follow the instructions on the help guide How to Import Events Using ICS Files for a step-by-step guide on how to import this file to your Timely Calendar.
3. Importing Events from Google Calendar
If you wish to import events from your Google calendar, follow these steps:
- Open your Google calendar
- On the top right corner, click on Settings
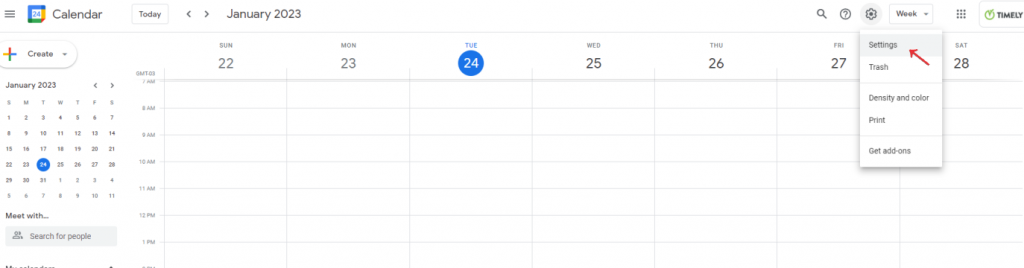
- A new page will open. On the menu on the left, click Import/Export.
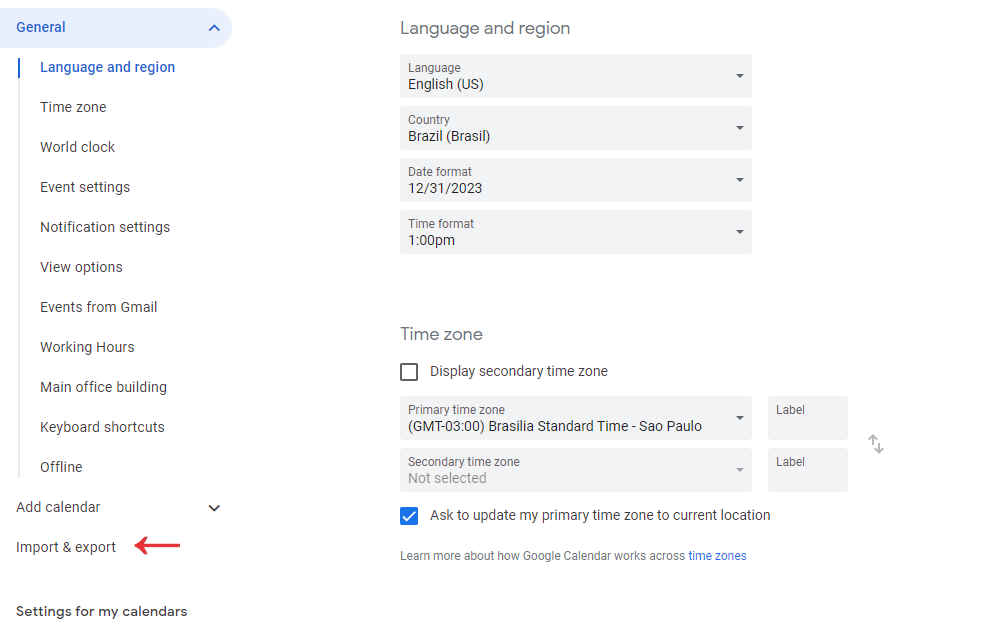
- Under Export, click Export to download your calendar zip with the ICS file.
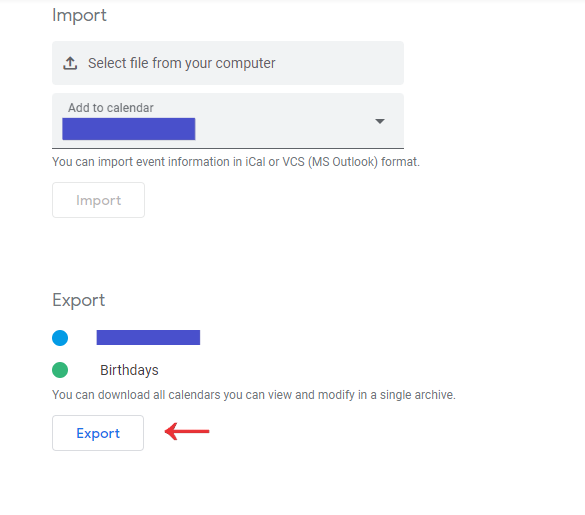
Once you have the ICS file, refer to our help guide How to Import Events Using ICS Files for detailed instructions on importing the file to your Timely calendar.
4. Importing Events From Apple Calendar
If you wish to import events from your Apple calendar, follow these steps:
- Open the Calendar app on your Mac.
- Click on the calendar’s name in the calendar list. If you don’t see the calendar list on the left, choose View > Show Calendar List.
- Choose File > Export > Export from the top menu.
- Select where you want to save the exported file, then click Export.
These steps will export your Apple Calendar events to a calendar (.ics) file or a calendar archive (.icbu) file, depending on whether you export an individual calendar or all calendars. Lastly, you can then use these files and follow our guide on How to Import Events Using ICS Files to import them to your Timely calendar.
Need Additional Help?
For further guidance and support, please visit our Help Center. If you have any inquiries or need assistance, don’t hesitate to contact our customer success team by opening a support ticket from your Timely account’s dashboard.
In case you require additional assistance in implementing and using Timely event management system, we are pleased to assist. Explore all the professional services we can offer you, and get in touch with us today!