With a Timely account, you can easily refund or cancel individual event tickets and RSVPs. It happens instantly and automatically, with the click of a button. Since the whole process is automated, you do not need to perform any additional manual action. Learn all the steps in this post.
1. Introduction
For event tickets, you should use the Refund feature when you want to refund the customer the money paid for the ticket. If, for any reason, you do not want to return the money paid, you should use the Cancel feature instead.
For RSVPs, you will only use the Cancel feature. Because RSVPs are used to confirm attendance to free events, there is no fee involved. Thus, if the attendee decides not to go to the event, there is no amount to refund. The only action required from you is to cancel the RSVP.
Please note that single tickets have a corresponding invoice, and invoices may have one or more tickets. To refund or cancel an invoice, please go to How to Refund or Cancel an Invoice.
2. Locating Single Event Tickets and RSVPs
The first step to refund or cancel an event ticket or RSVP is to locate it on your Timely dashboard. In the Ticketing menu of your Timely dashboard, go to the Tickets or the RSVP submenus.
Depending on the submenu that is selected, you will see a list of all your event Tickets or RSVPs, individually. The list starts from the most recent ticket / RSVP sold.
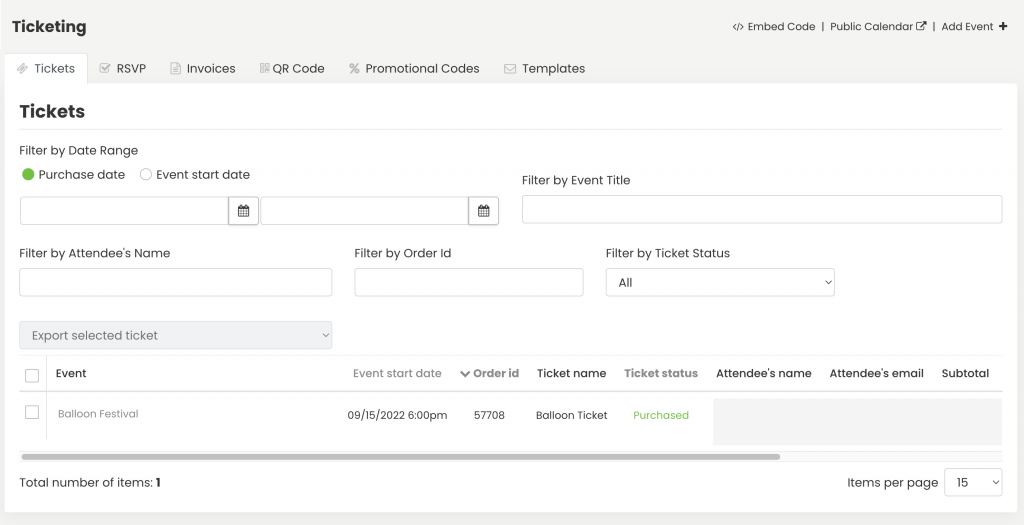
To facilitate the search, you can use the filters. The filtering options are: purchase date range, event title, attendees’s name, order id, and ticket status.
In the Tickets or RSVP tabs you can view single tickets and RSVPs only. If a customer buys one or more tickets or RSVPs, each of them will have a single entry.
3. Refunding Single Event Tickets
Once you’ve identified the ticket you wish to refund, hover the mouse over it and click on the Refund option.
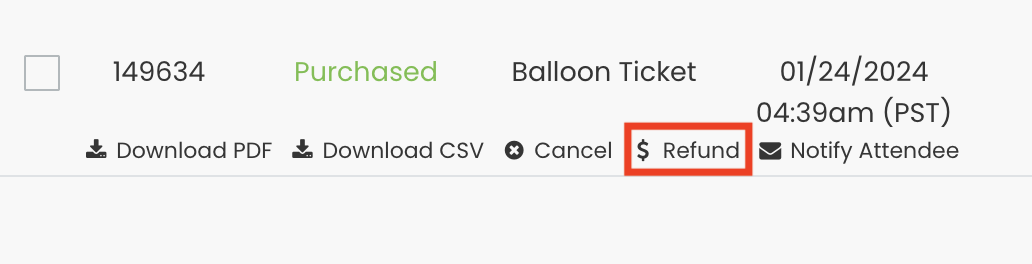
Please note that if the ticket type is RSVP (free events), you won’t see the refund option as there is no amount to refund. Instead, you will only see the Cancel option.
After selecting the Refund option, a popup message will appear on your screen. Click Yes to proceed with the refund. It’s important to note that once a ticket is refunded, it cannot be undone later.
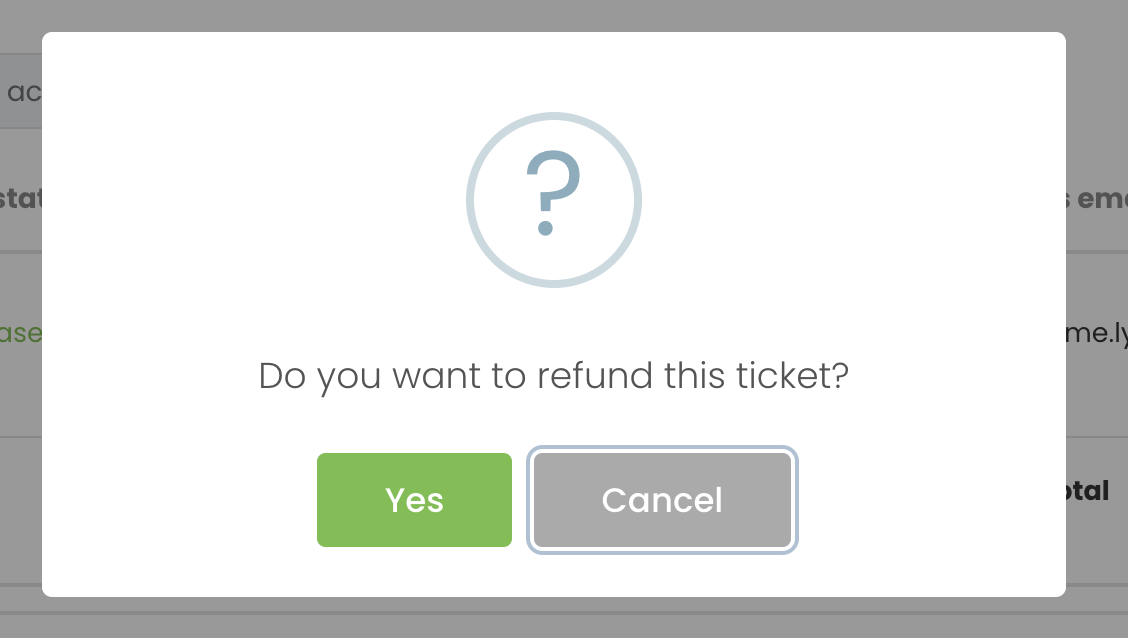
4. Canceling Single Tickets
After locating the ticket you want to cancel, click over it and find the Cancel option.

A popup message will appear on your screen, asking you to confirm. Click “Yes” for the system to process the cancellation. Note that if you cancel a ticket, you can still refund it later.
5. Canceling Single RSVPs
After locating the RSVP you want to cancel, click over it and find the Cancel option.
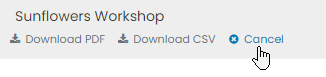
Confirm the popup message, so the system can process the RSVP cancellation.
6. Refund and Cancellation Automations
With Timely event ticketing plan, the whole refund and cancellation process is performed automatically. Once you confirm the refund or cancellation action, the system will:
- Cancel the event ticket or RSVP;
- Refund the customer, if you chose the Refund option;
- Notify the customer regarding the refund or cancellation;
- Remove the cancelled attendee from the attendees’ list, so he/she cannot use the cancelled ticket or RSVP to check in at your event; and
- Put the cancelled ticket or RSVP back in your ticket inventory, so it becomes available to other potential buyers.
Because no additional manual process is required from you, this feature saves you time and increase your productivity!
Need Additional Help?
For further guidance and support, please visit our Help Center. If you have any inquiries or need assistance, don’t hesitate to contact our customer success team by opening a support ticket from your Timely account’s dashboard.
In case you require additional assistance in implementing and using Timely event management system, we are pleased to assist. Explore all the professional services we can offer you, and get in touch with us today!