With a Timely account, you can easily duplicate an event post and all of its details without having to create a new post from the scratch. For example, if you promote the same event in several locations and on different dates, you just need to create the first event, clone it and then edit the date and venue. In this post, you will learn how to clone events and populate your Timely events calendar effortlessly.
1. Why Cloning Events
By duplicating events you can transfer all the information from a previously created event post to a new one. For instance, event title, description, image, date and time, event location, organizer, filters and tags, ticketing tiers and registration forms.
When you clone an event, you do not need to fill out all the event information again. You just need to edit the fields that are different or add the ones that are new. Therefore, cloning events can save you lots of time, increasing your productivity.
Continue reading to learn 3 easy ways to clone events using Timely event management software.
2. Duplicating an Event Using List View Mode
The simplest way to duplicate an event is by using the List view mode. To do so, follow the steps below:
- Login into your Timely account;
- Go to the Events menu on the left side of your screen, and then go to the Published submenu;
- Select the List view mode on the top of this section; and
- Hover the mouse over the event post you want to clone, and then click on Clone.
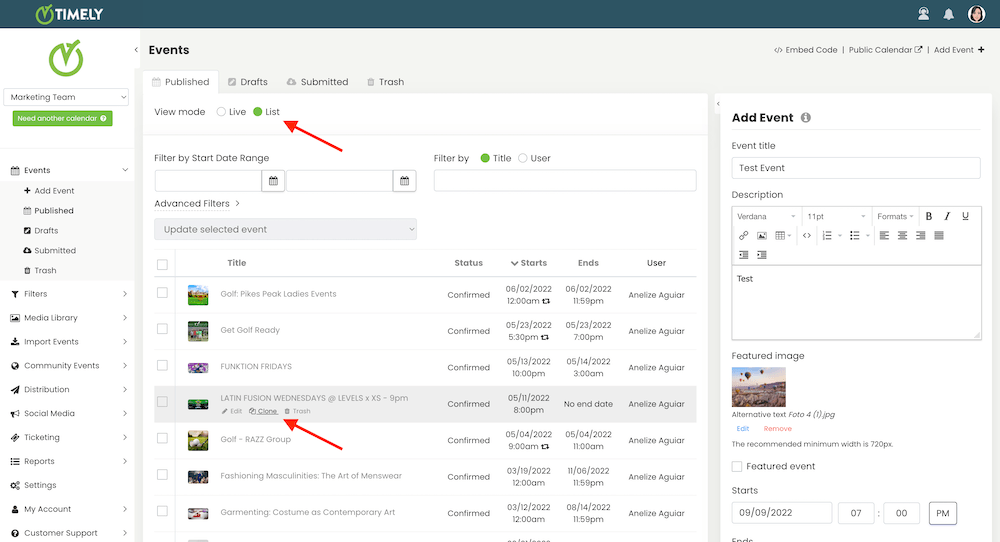
Timely’s event management system will create a duplicated copy of the selected event, with all the same details. You can then edit the relevant information, and save or publish the new event so it shows live on your online calendar.
3. How to Clone Events Using Live View Mode
A second way of cloning events is by using the Live view mode, and then selecting the Stream calendar view. Just follow these steps:
- Login into Timely account;
- On the left side menu, go to Events, and then to Published;
- On the top of the section, select the Live view mode, then pick the calendar layout Stream view;
- Find the event post you want to duplicate, and then hover the mouse over it. You will see a box with some event action options on the screen; and
- Click on Clone button to clone the event.
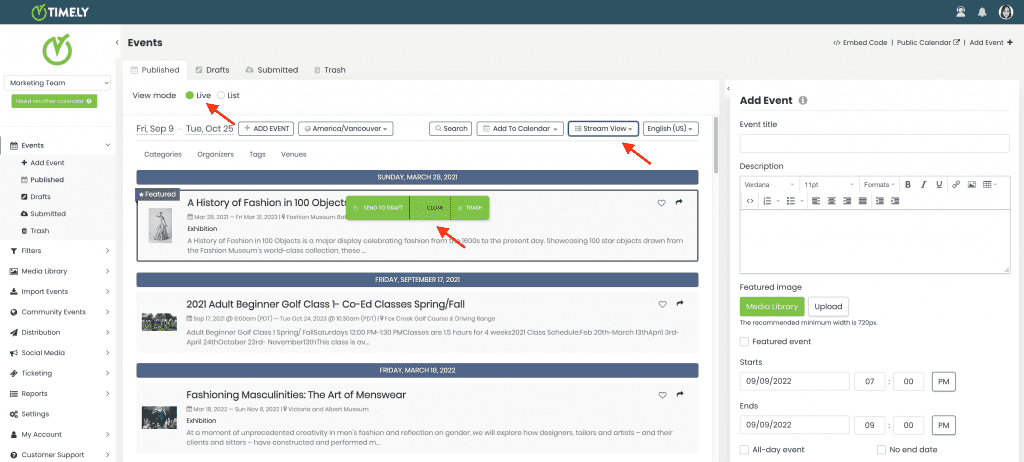
Next, edit the required fields for this new event post. When you are done, save your new event as draft, schedule its publication, or publish it immediately to your events calendar.
4. Clone an Event from the Preview Screen
In addition to copying events from the list and live modes, as explained above, you can also replicate an event from the preview screen by clicking on Clone.
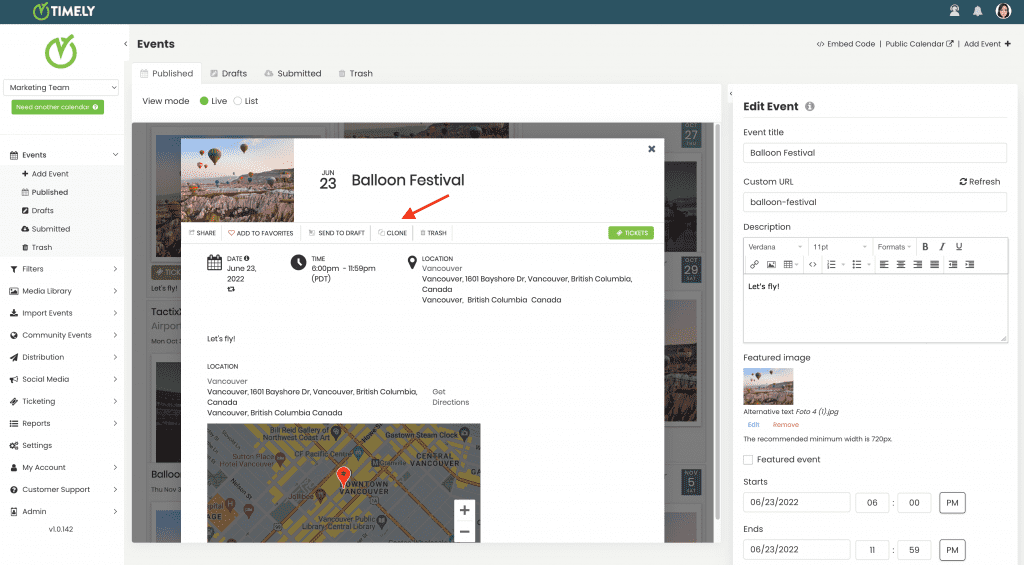
This method is faster than the other ones if you already have the event post you want to clone open on your screen. Please note that the Clone button is only visible from within the Timely app for logged users. This means that your website visitors will not be able to see this option.
For more user guidance, please go to our Help Center. If you have any questions or need additional assistance, do not hesitate to contact us. Alternatively, you can open a support ticket from your Timely account’s dashboard.