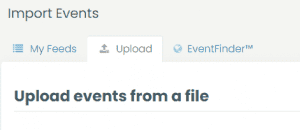Timely’s Calendar allows you to upload and import events from ICS files from Timely and other calendars to your Journey calendar.
To upload the file go to the dashboard and in the left menu choose Import Events > Upload. In the Upload tab you will see a page with a form where you can choose and upload your file.
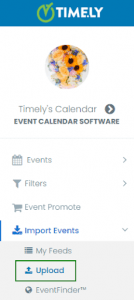
What To Look For?
Most calendars that can share their feeds will have a button that says either subscribe, export or share. Look for these keywords.
In the Timely Calendar Public Calendar you can find this option at the end of the events listing. If you click over it you can copy the link to the clipboard. And if you click with the ALT key pressed, you can download the ICS file of that public calendar.
Download the ICS file to your computer and place it in a folder you can remember, such as Downloads.

Navigate to your Timely Calendar dashboard and choose Import Events > Upload. In the tab you can browse for a file and upload it.
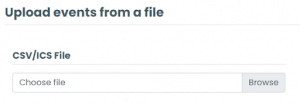
Import Preferences
You can also choose the import preferences so you can decide if you want to keep the original information or add your own information using the Categories and Tags area.
The options are:
- Import upcoming events only
- Import events categories
- Import events tags
- Import events venue
- Import events organizer
- Import events as draft
- Import events images
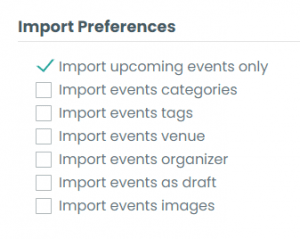
Timezone
In the dropdown menu select the appropriate time zone for your import.
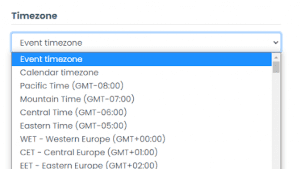
Categories And Tags
When you import an ICS file, you can also add your own categories, tags, organizers, venues and any other custom filter you may have created.
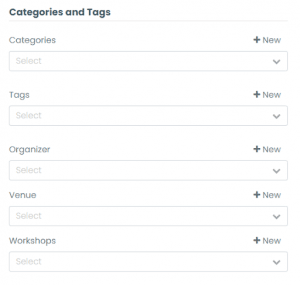
Finishing The Upload
To finish importing the ICS file, you must click on the Import button. If you do not wish to import you can click cancel.
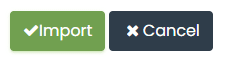
If you want more power over imports, you may want to try a CSV import. To learn how to do that, please refer to import events using a CSV feed instead.
For more user guidance, please go to our Help Center. If you have any questions or need additional assistance, do not hesitate to contact us by opening a support ticket from your Timely account’s dashboard.
Once you got all your events imported, start selling tickets right way.