With Timely event registration software and event ticketing software, you can easily manage your event capacity by checking in your attendees at the door when they arrive at your event. You can do it automatically by scanning the QR code located on their event tickets and RSVPs vouchers, or manually through Timely’s event management platform. In addition to providing a quick, contactless and paperless experience to your patrons, it helps you know who came to your event and manage your attendees’ list. In this post, you will learn all the steps to use QR codes for your event tickets and RSVPs.
1. What are QR Codes?
QR codes, short for quick-response codes, are machine-scannable images containing black and white squares and dots. It is typically used for storing data that can be read by a camera app on a smartphone.
Basically, QR codes work in the same way barcodes at the supermarket. For events, they are very useful. Since each event ticket has a unique QR code, it speeds up the event check-in process, helps keep track of who has arrived at the event, and prevents ticket fraud.
Timely automatically creates an individual QR code for each of your tickets. Therefore, you do not need to worry about generating QR codes from external sources. QR codes can be scanned either from a printed ticket or from their digital versions directly from attendees’ mobile devices.
2. Locate the Event in the QR Code Tab
2.1 Using a computer
Navigate to the Ticketing / RSVP menu in your Timely dashboard and access the dedicated QR Code tab.
Alternatively, use the QR Code button on the top right of your main screen. Utilize the filtering options to easily locate your event by title or start date range.
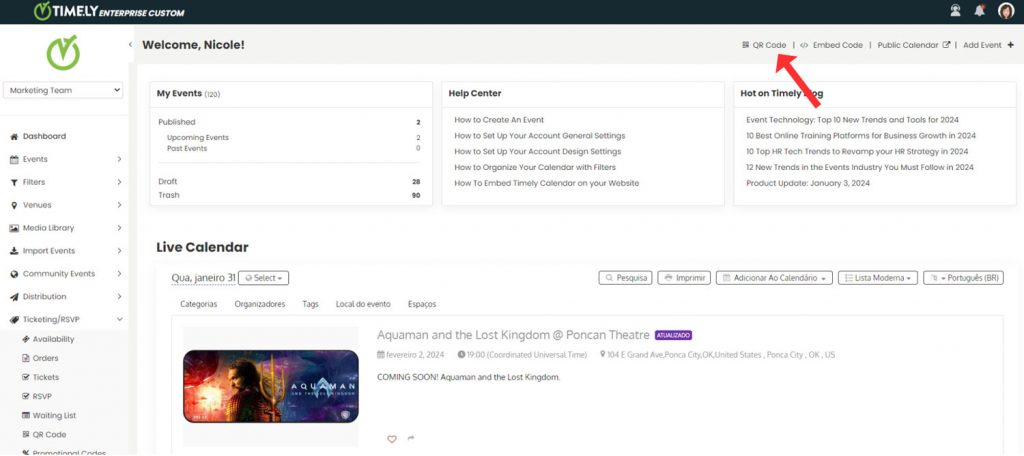
You can use the filtering bar on the top of the QR Code tab. There, you can filter events by event title or start date range. You can also use the information provided on the event list below the filtering bar to select an event. For example, event title, status, start and end date and time.
2.2 Using a mobile
For mobile users, open the side menu on the top left of your dashboard. Then find the QR Code tab under the Ticketing / RSVP menu:
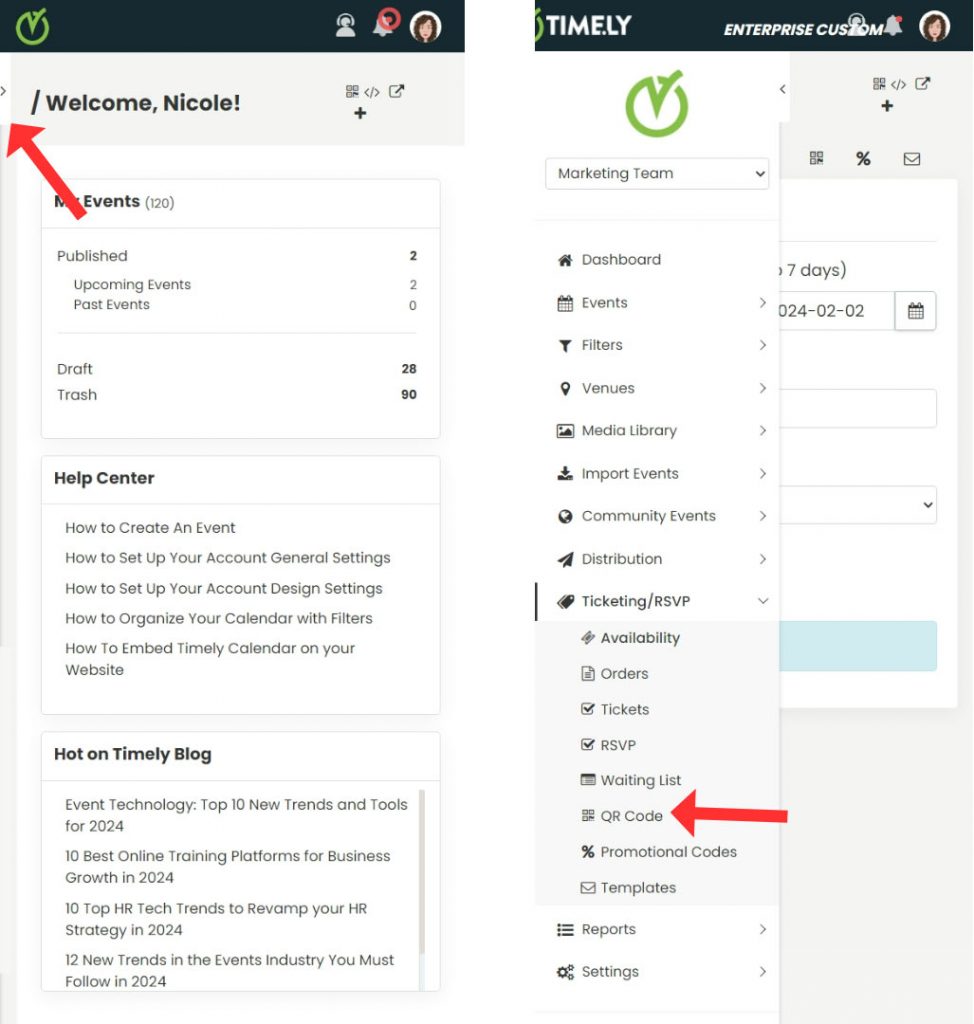
Alternatively, locate the QR Code icon on the top right corner of your dashboard.
Timely ensures accessibility and convenience, allowing you to manage events effortlessly from your mobile device.
3. Performing Actions on the QR Code Page
The QR Code page provides some action buttons that allow you to both see general information and perform specific tasks on your events. When you hover the mouse over your event list, you will be able to see the buttons Scan QR Code, View Event Summary and Download Attendees List for each event.
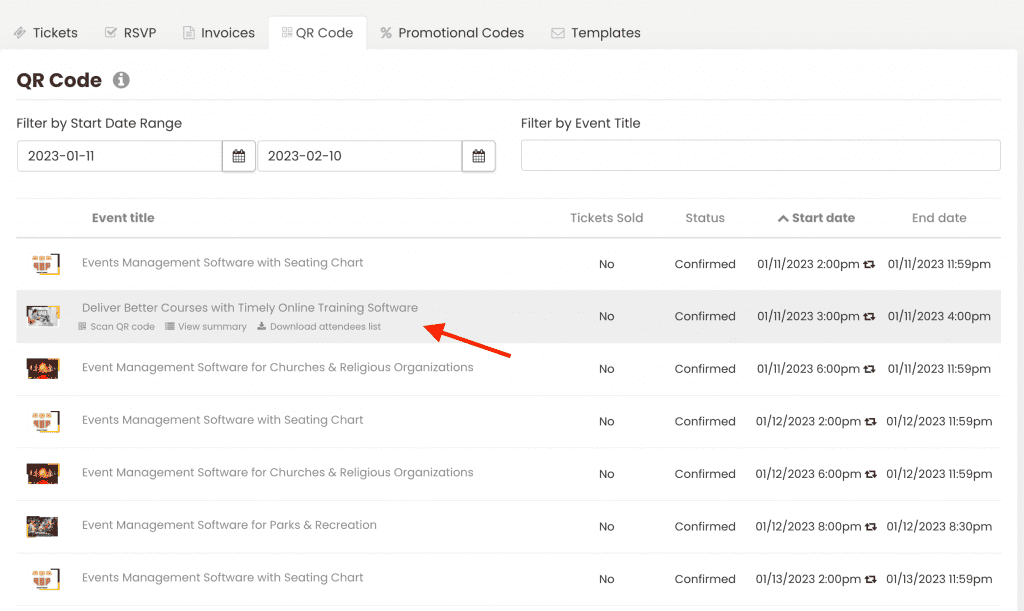
Scan QR Code
The Scan QR code button on the QR Code main page will help you scan tickets’ QR codes without opening the event on the screen. Once you click on this button, the system will ask to access the camera on your device in order to scan the tickets.
This functionality is useful in many situations. Let’s say you have two events happening on the same day and need to check-in the attendees. With this functionality, you can scan attendees’ codes for both events from the main QR Code Page without having to open the two event pages.
View Summary
If you want to confirm the event before scanning QR codes, you can hover the mouse over the event list and click on the View Summary button. It allows you to check general information of the event, such as number of attendees, number of tickets, available and sold tickets, and which ones were scanned.
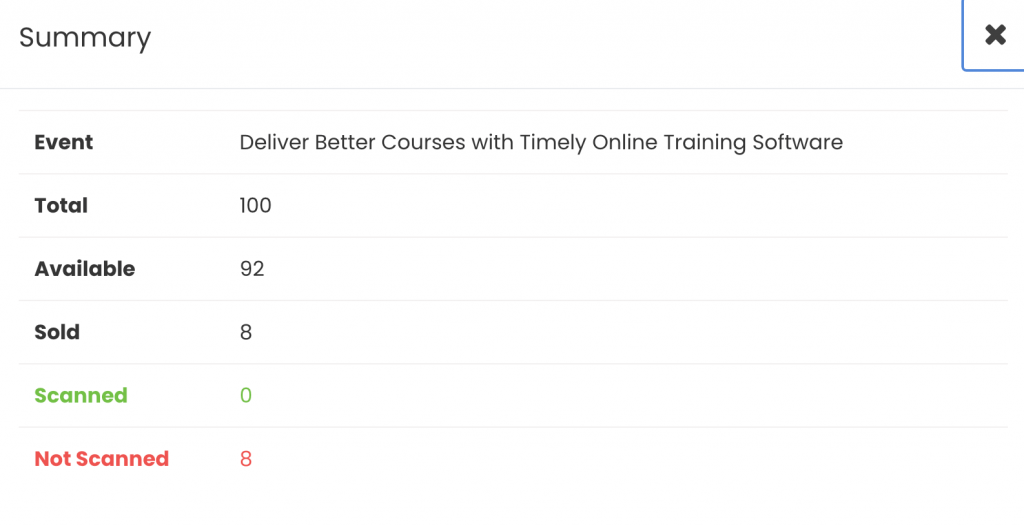
Download attendees list
Finally, the Download Attendees List button allows you to download a list with the information of all attendees for the selected event. Once you click on that button, the system will automatically generate a CSV file and download it into your computer. Open the file to see the list of attendees.
4. Performing Actions on the Events Page
If you prefer, after locating your event on the QR Code tab, you can click on it and a new page will open on the screen. This new page will have additional information on your event and registrants.
On top of the event page, you will see the same buttons Scan QR Code, View Summary and Download Attendees List, which work for that particular event only. These buttons have the same functionality explained above.

On this page, you will also be able to filter event registrants by name or email, making it easier to find them individually, if that is the case.

If you need to refine your search, you can use the Advanced Filters. This feature allows you to filter tickets by QR code, Order ID, Status or Slot.
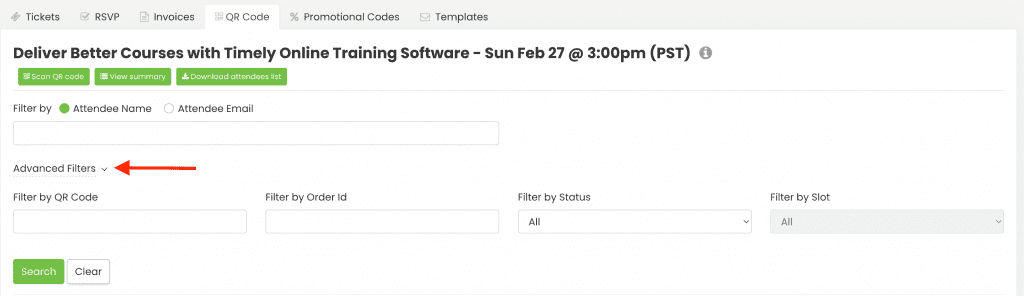
To go back to the main QR Code page and see all your events, just click on the QR Code tab at the top of the screen.
5. Scanning Tickets with a QR Code Reader
Efficient check-in processes are integral to a successful event, and with the Timely event booking system, streamlining this task is a breeze. One particularly convenient method is scanning attendees’ QR codes, whether on physical tickets or e-tickets displayed on smartphones. This step-by-step guide will walk you through the process, ensuring a smooth and hassle-free check-in experience for both you and your event attendees.
1. To initiate the check-in process, locate and click on the Scan QR Code button. You can find this button on either the main QR Code page or the specific event page within the Timely system. Once clicked, the system will request permission to access your device’s camera. Simply click OK to grant access.
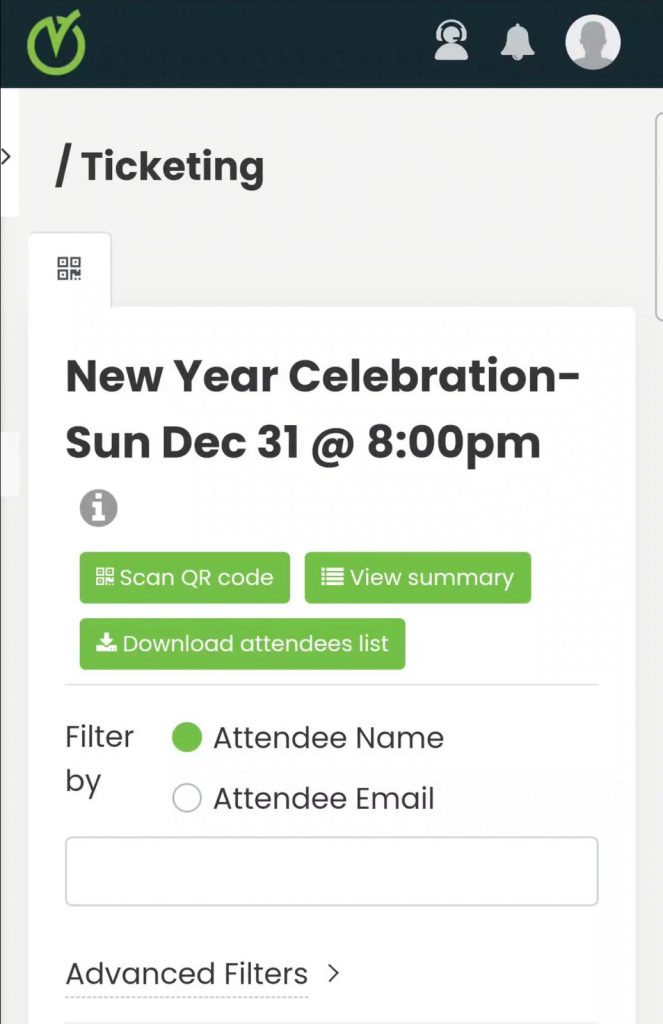
2. Once permission is granted, your phone or computer camera becomes a QR code reader.
3. Position the camera so it’s ready to capture the QR code on the event ticket. This can be a physical ticket or an electronic ticket displayed on a smartphone screen. If the QR code matches the event details in the system, it will be successfully scanned.
4. Upon successful scanning, the system will automatically mark the ticket as scanned in the attendee’s list. This real-time update ensures accurate tracking of attendance.
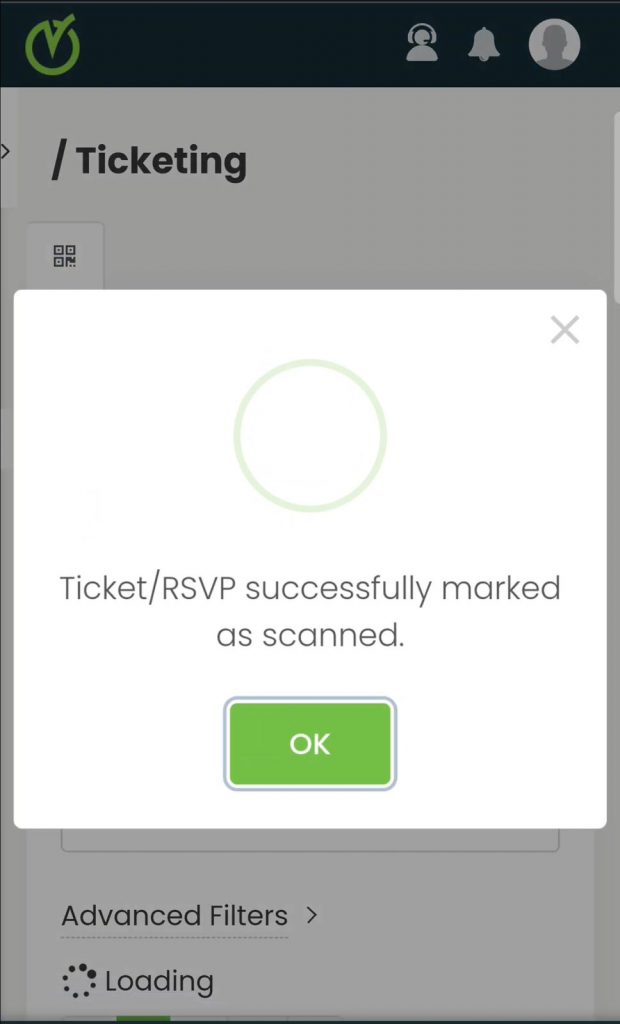
By following these simple steps, you’ll efficiently manage event check-ins, enhancing the overall experience for both event organizers and attendees.
IMPORTANT: Only account Administrators and Attendants have permission to scan QR codes for events. To learn more about each role, check our guide on How to Add Users to Your Timely Account.
6. Manually Mark Tickets as Scanned
In certain circumstances, you may encounter the need to manually indicate that a ticket has been scanned, even if the QR code cannot be physically scanned. This could be due to various reasons, such as technical issues with the scanning device or attendees who have inadvertently misplaced their physical tickets.
To ensure the accuracy of your attendance records within the Timely system and maintain optimal control over event attendance, it’s highly recommended to manually mark these tickets as scanned. Here’s a detailed guide on how to execute this process:
- Begin by navigating to the QR Code Tab within the Timely system. This tab grants you access to the comprehensive list of attendees for the event in question.
- Meticulously examine the list to pinpoint the specific attendee whose ticket requires manual marking.
- Once you’ve accurately identified the attendee, locate the Actions column within the attendee’s list. Within this column, you’ll discover a button prominently labeled Mark as Scanned. Proceed by clicking this button.
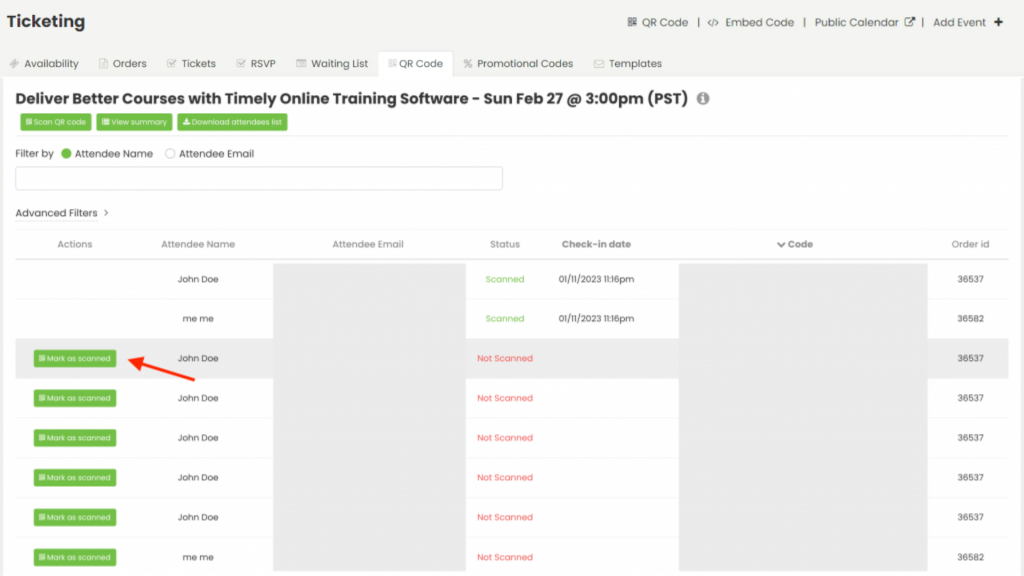
- Upon clicking the button, the Timely system will promptly present you with a pop-up message, designed to verify your intention to mark the ticket as scanned. To proceed with the action, simply select Yes. Alternatively, if you’ve made an error or wish to retract the action, select Cancel.
By following these straightforward steps, you can effectively maintain the integrity of your attendance records and ensure seamless event management.
Need Additional Help?
For further guidance and support, please visit our Help Center. If you have any inquiries or need assistance, don’t hesitate to contact our customer success team by opening a support ticket from your Timely account’s dashboard.
In case you require additional assistance in implementing and using Timely venue management system, we are pleased to assist. Explore all the professional services we can offer you, and get in touch with us today!