With a Timely account, you can easily add images to your templates while customizing them. Whether you want to add your company logo to your event tickets or an engaging image to the automated emails that are sent to your submitters, the steps remain very simple. In this post, you will learn how to add images to your templates.
1. Why you Should Add Images to Templates?
Using images in your templates will always make your communications more interesting. Moreover, images can help you increase event engagement, as people are much more likely to keep reading any type of content if there are images in between the texts.
And this is true not only for communications between event promoters and their customers, but also with partners that help you fill your calendar with events. Everyone will feel much more engaged when they receive an email from you with an image that relates to the event, or a funny picture that makes they smile or laugh. It’s all about creativity!
2. Types of Templates
Timely event management system has two template libraries: Community Events Templates and Ticketing / RSVP Templates.
Community Events Templates
The community events menu is designed for event professionals that run a promotional calendar and publish events from others. This means that the calendar owner allows the community to submit events to their website calendar.
If you are already using Timely event submission form features, you might want to learn how to customize event submission templates.
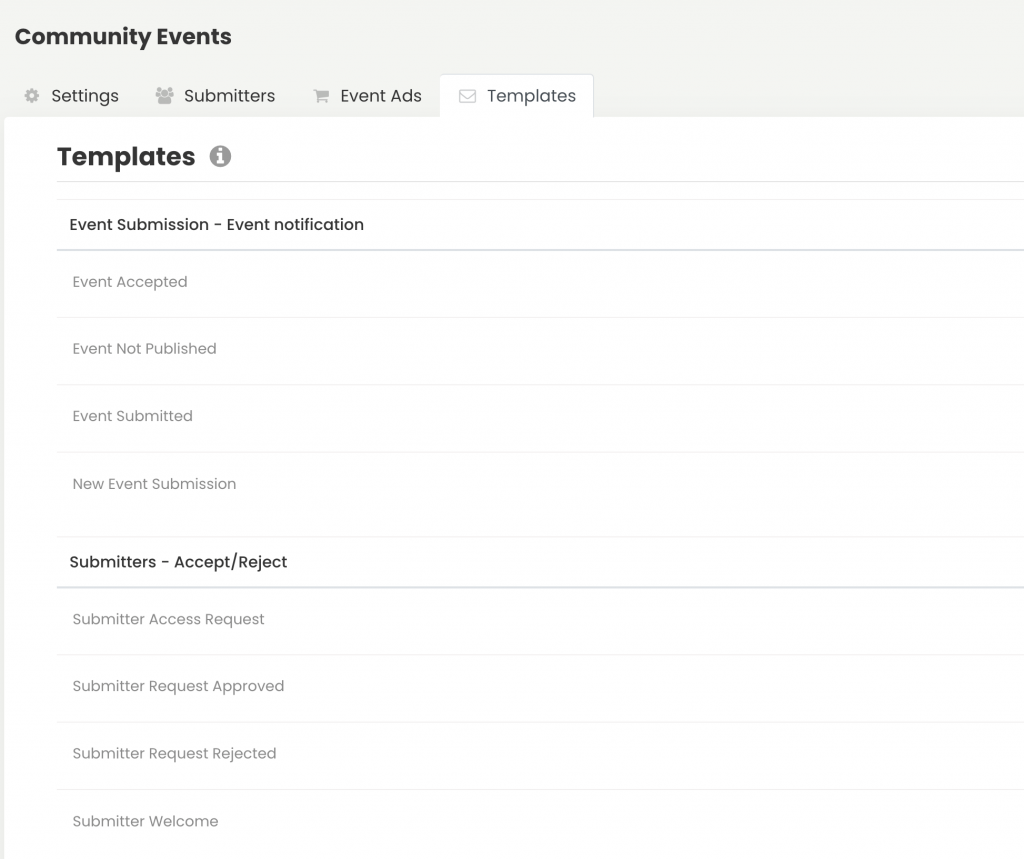
Ticketing / RSVP Templates
The Ticketing / RSVP templates are useful to clients who use Timely event registration or event ticketing features to collect responses from attendees for free events or sell tickets for paid events. The templates are sent automatically to attendees once they register, purchase or cancel an event ticket or registration.
To learn more, check how to customize event RSVP and ticket email templates.

3. How to Add Images to Your Templates
Although Timely event software offers two different template libraries, the process to add images to the templates is the same. Just follow these simple steps:
- Log in to your Timely account.
- On the main navigation menu, go to the desired menu – Community Events or Ticketing / RSVP – and then to the respective Template library submenu.
- You will see all the templates available for that specific library. Chose one of them, hover the mouse over it, and then click on Edit to customize the template.
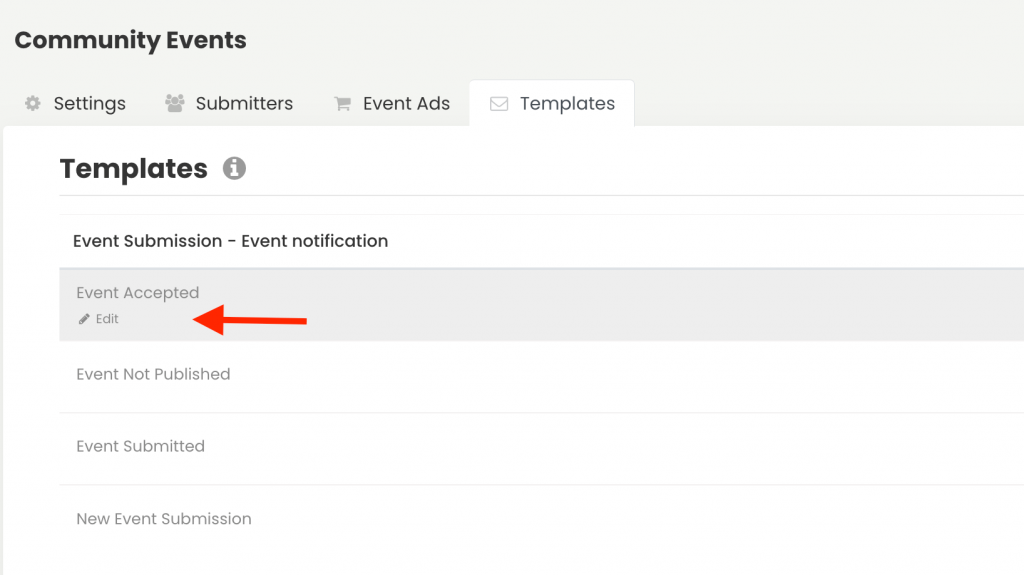
- It will open an editable tab with several fields. Choose the field you want to add your image, then click on the Insert/Edit Image icon.
- A pop-up window will open on the screen. Click on the Source field, and then search for the desired image on your device. Add an image description to be used as alternative text, set the image dimensions, then click OK to save your changes. The uploaded image will be immediately stored in your Timely Media Library.
This is an example of how your image will look like in your template:
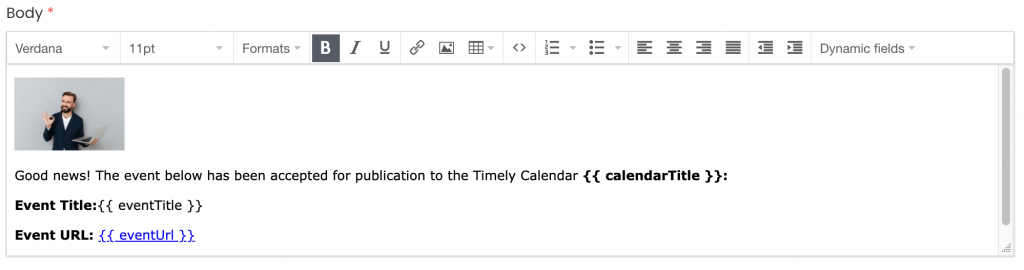
- Don’t forget to save the changes you made to your template. You can also preview the template by using the Preview Email or Preview PDF field, depending on your template type.
For more user guidance, please go to our Help Center. If you have any questions or need additional assistance, do not hesitate to contact us. Alternatively, you can open a support ticket from your Timely account’s dashboard.