Planning a successful event can be challenging, in particular, if it is a large event and you want to let your attendees choose their seats in advance. With Timely event software you can easily display a seating chart, create tiered tickets based on your chart design, and then set ticket prices for each tier. In this post, you will learn step by step how to sell reserved seating area tickets using a seating chart integrated with your Timely events calendar.
Important: Please note that by following the instructions in this post you will be able to create event tickets for one or more reserved seating zones, and not individual reserved seats. In other words, your audience will be able to select their preferred seating area, but not their individual seats.
1. Why use seating charts in your events calendar?
If you want to offer a reserved seating area for your event, providing your audience with your seating chart is important. A seating chart is an image of all the seatings available at your event venue, divided by sectors, views, and prices. Displaying a seating chart is ideal for large events, like concert halls, dining events, opera houses and theatres.
Adding a seating chart to your event page can help your audience better understand your venue’s seat organization. This way, attendees can see the seats available, and where they are located. In addition to visuals, including audio descriptions of the venue and event details can enhance the accessibility for attendees with visual impairments. Finally, a well-designed seating chart can also help highlight the benefits of purchasing more expensive tickets by showcasing their proximity to the stage, better views, or other perks.
2. How to display a seating chart in your event page?
Displaying the seating layout of your event venues in a Timely events calendar is very easy. Check out the step by step instructions below:
- Log in to your Timely account.
- On your dashboard, go to the Events menu and edit an event or create a new one.
- On the event description section, after adding some text to describe your event, click on the add image button.

- A pop-up box will appear on the screen so you can upload your image.

- Choose the image of your seating chart, add a description and configure the image’s dimensions, if necessary. Then, press Ok. You will see that the image of your seating chart was added to your event description.

3. Creating tiered tickets based on your seating arrangement
With Timely event ticketing platform or ticketing add-on, you can easily create ticket tiers that are connected to your seating chart. Just follow the instructions below:
- Add the image of your seating chart to your event page, as explained above.
- Next, go to the Costs and Tickets section of your event, and choose one of the Timely ticketing supported options. For free events, you can select either Event Registration / RSVP or Time Slot Registration / RSVP. For paid events, you can use either Event Ticket or Time Slot Ticket. After making your selection, you will see additional sections on the screen.

- Click on the + symbol to create additional ticket tiers according to the sections of your seating chart. Add as much information as possible about each tier, including the section’s name, the ticket price and the number of tickets available.

- Then, set the Ticket sales window for your tickets by using the dropdown menus available. Select Immediately for the ticket registration start, if you want your ticket tiers to be available for sale at the same time you publish your event. Alternatively, you can schedule the time the tiered tickets are going to be available for purchase.
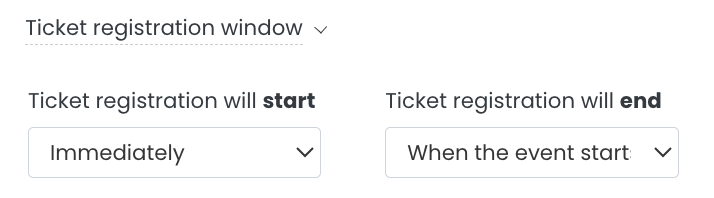
- Click on “I agree with all terms at the bottom of the Cost and Tickets section, and then publish your event. Your ticket tiers will appear on the event checkout page. The image of the seating chart will be displayed below the checkout to assist your audience with their seat section selection.

For more user guidance, please go to our Help Center. If you have any questions or need additional assistance, do not hesitate to contact us. Alternatively, you can open a support ticket from your Timely account’s dashboard.