Depending on the type of event that you are hosting, you can have a variety of ticketing options. Some events are open to the public, while others require pre registration or even ticket purchase to participate. With a Timely account, you can easily set up the cost and tickets of your events. Learn all the steps in this post.
1. How to Select your Ticketing Option to an Event
When you add or edit an event, you can scroll down the right green panel until you find the Cost and Tickets section. First, click on the arrow to expand the options. Then, click on the dropdown to see all the options available to you.
Currently, the ticketing options available are:
- No Tickets
- Free Events
- Event Registration / RSVP
- Time Slot Registration / RSVP
- Paid Events
- Entry Fee
- Event Ticket
- Time Slot Ticket
- External Tickets
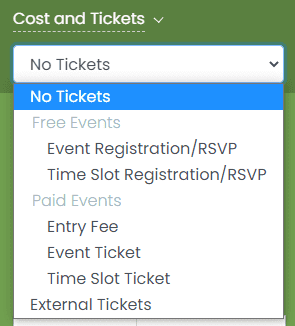
2. How to Choose the Ideal Ticket Type for your Event
No Tickets
No Tickets is the default option. That means that no ticketing option is selected for the event. This option is suitable for free events that are open to the public and do not require pre registration.
Free events
If you are hosting a free event, you can use Timely event registration tools to collect pre registrations online. This is particularly useful if you have space capacity limitations, or simply want to know in advance who is coming to your event.
The registration options for free events are:
- Event Registration/RSVP
- Time Slot Registration/RSVP
Using Timely RSVP tools, you can offer your attendees the simple Event Registration / RSVP or the advanced Time Slot Registration / RSVP. In both situations, your clients will not be charged to pre register for the event. If you do not have this feature in your plan, contact us to upgrade your account.
For more information, check out these useful user guides: How to Set Up Event Registration / RSVP for your Free Events, and How to Set Up Time Slot Registration / RSVP for your Free Events.
Important: If you have the Ticketing Add-on option enabled in your plan, your customer will not need to pay any fee when they register for your events. However, you will have to pay Timely for each RSVP that is generated according to the applicable base fee.
Paid Events
If you are running a paid event, it is wise to inform your audience about the cost and tickets of your event. The types of paid events settings currently available are:
- Entry Fee
- Event Ticket
- Time Slot Ticket
The Entry Fee option is applicable when you are not selling any tickets in advance and only collecting money at the door. Since this process is not managed by Timely, you simply inform the price to your event and press Save.
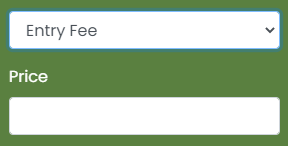
The other two ticket types – Event Ticket and Time Slot Ticket – are used to sell tickets online using Timely Ticketing tools. If you do not have this feature in your plan, contact us to upgrade your account.
For more information, check out these useful user guides: How to Set Up Event Tickets for your Paid Events, and How to Set Up Time Slot Tickets for your Paid Events.
Important: If you have the Timely Ticketing Add-on option enabled in your plan, you can choose to pass the transactional fee on to your customers, or absorb it into the ticket price and pay it yourself. For more information, check this helpful user guide: How to Change Who Pays Ticket Fees (Pass On or Absorb).
External Tickets
If you are using another ticketing service provider to sell tickets to your events, you can choose the External Tickets option. Next, you will be able to add the Tickets URL and the Cost of the ticket directly in the available fields.
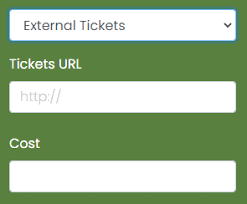
For more user guidance, please go to our Help Center. If you have any questions or need additional assistance, do not hesitate to contact us. Alternatively, you can open a support ticket from your Timely account’s dashboard.