With Timely, you can easily set up event ticket for your paid events. If you are hosting a paid event, you can use the “Event Ticket” setting for your event listing. This feature is particularly useful if you want your attendees to purchase a ticket online in advance of the event. Learn all the steps in this post.
1. Event Ticket Basic Settings
Selling tickets for your event is very easy with Timely event management solutions. If you do not have this feature in your plan, contact us to upgrade your account.
After logging into your account, go to the Events menu. You can create a new event or select the event you want to add the ticketing feature.
1.1 Create your Ticket Type
Follow this steps to create your RSVP type
- Open your Timely Dashboard
- On the right side, click on +Add Event.
- Go to the Cost and Tickets section of your event, where you find all the RSVP and ticketing options.
- Then, select Event Registration / RSVP on the dropdown menu, just below “Free Events”. A panel will show up.
- There, you can click the plus button to add your first ticket block.
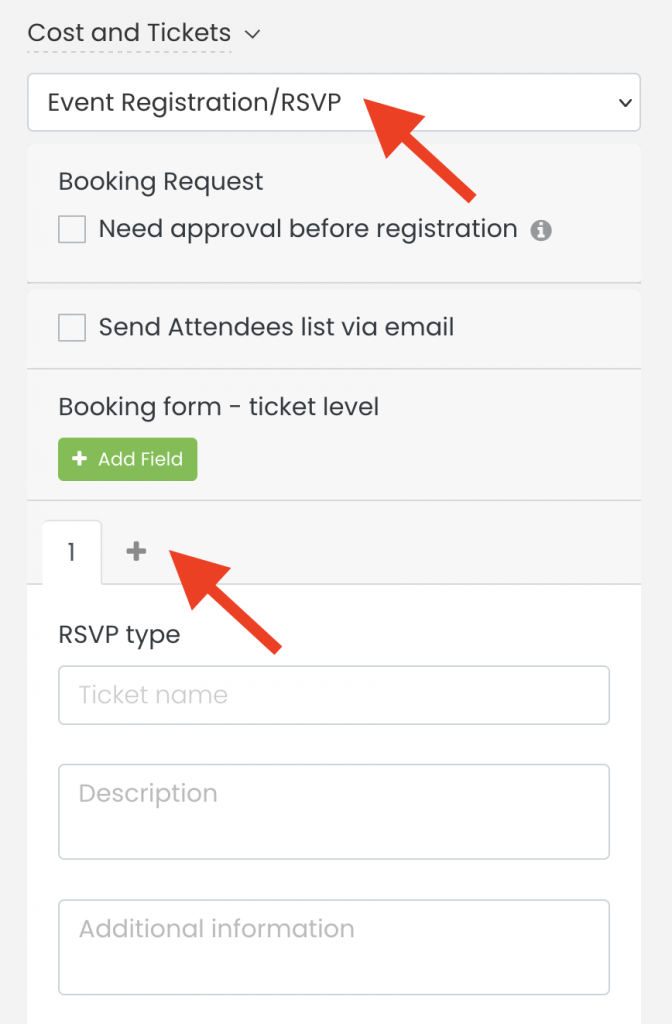
6. Give a name to your ticket block and add a short description. Please note that this information will be visible to your audience on the event page.
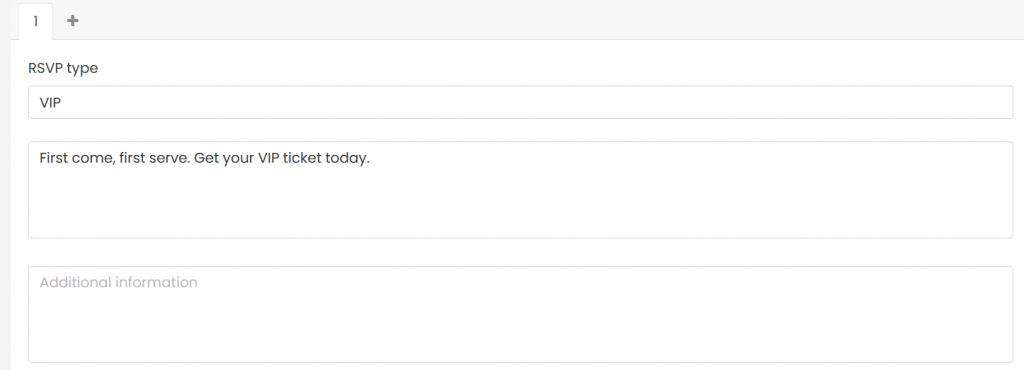
7. You can add as many ticket blocks as you see fit. You can add an individual price (ticket cost) for each one of the ticket blocks. For example, you can add an early bird ticket to encourage attendees to buy tickets as early as possible by offering them a price discount. You can also create a VIP ticket with limited availability, and General Admission tickets with more spots available.
1.2 Add Additional Information
You can add additional information to each one of your ticket blocks. This information will not be visible to your audience in the event page. However, it will show up on the automated confirmation emails and PDF ticket they receive after purchasing tickets for your event. For more information, check how to add additional information to tickets, RSVPs, emails, and PDF templates.
If you are hosting a paid virtual or hybrid event, you can add an online meeting link as additional information. As a result, the link will appear in your confirmation emails and PDF tickets. If you want to learn more, read how to add an online meeting link to tickets and emails.
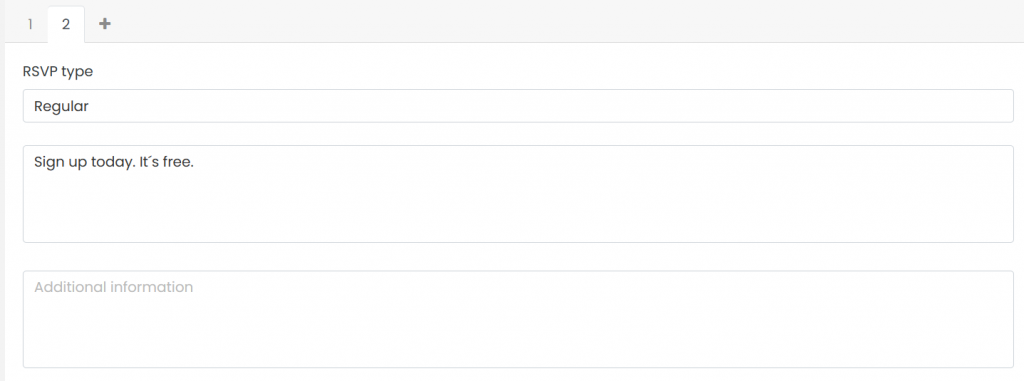
1.3 Ticket Cost
If you are using the Timely Ticketing Add-on, you can choose to pass this fee on to your customers, or absorb them into the ticket price and pay them yourself.
For more information on how to pass the cost fee to your final customer, check this useful user guide: How to Change Who Pays Ticket Fees (Pass On or Absorb).
1.4 Limit Ticket Availability
After naming your event ticket and adding additional information, set the ticket limits. Add the maximum number of tickets available, on the respective field.

It’s important to remember that once you set a limit, Timely event ticketing system will automatically update every time a ticket is sold until the event is “sold out”. Nevertheless, you can change the quantity of tickets available for purchase in the event description any time you want.
If you do not have a limit, simply click on the Unlimited checkbox. In this situation, our event ticketing software will continue to sell tickets for this particular event, indefinitely.
When checking out, your event registrants will see how many tickets you still have available. This value updates as you sell tickets.
1.5 Limit Number of Tickets Per Registration
While creating the ticket for your event, you can also set the maximum number of tickets guests can purchase with a single registration.
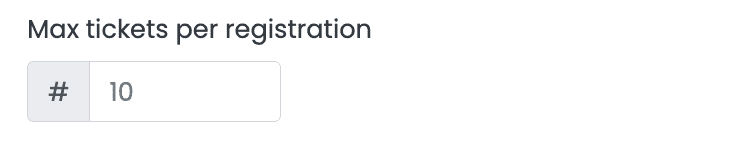
By default, Timely event ticketing software limits the number of ticket purchases per registration to ten (10) tickets. To change this setting, just type the correct number in the appropriate box.
1.6 Create a Waiting List for Your Event
A waiting list is a valuable feature that allows you to effectively manage event bookings when your event reaches full capacity. With Timely’s waiting list functionality, you can offer potential attendees the opportunity to join a queue for your event, ensuring that no one misses out on your event even after it’s fully booked.
To learn how to create a waiting list for your event, check out our comprehensive guide How to Create a Waiting List for Your Event. This post will walk you through the process of setting up a waiting list, configuring its settings, and seamlessly integrating it into your event ticketing process.

Once you have a waiting list in place, it’s essential to know how to effectively manage it. Our guide How to Manage Waiting Lists and Subscribers provides valuable insights and strategies for handling waiting list subscribers. From prioritizing bookings to manually confirming them, this guide offers practical tips to ensure a smooth and efficient waiting list management.
1.7 Ticket Registration Window
By default, all Tickets will be available for online booking immediately after the event is published to the calendar, until the start time of the event.
However, you have the ability to configure a different start and end date and time for ticket sales. To do this, simply use the dropdown menus, and select the desired option.
For Ticket Registration Start, you have the option to sell tickets immediately as you publish the event or set a custom start date. The custom start date can be set weeks, days, hours, and even minutes before the event begins.
Similarly, for the Ticket Registration End, you have three options: When the Event Starts, By the End of The Event or Custom. Just as above, the Custom option can be edited to any time before the event starts. If you want to continue selling tickets until the event ends, you should choose the option By the End of the Event.
This feature gives you greater control over your ticket sales and their availability to the public. For example, if you are hosting a large gathering such as a music show, fundraising event, or conference, and want to offer time-sensitive or early bird tickets.
1.8 Block Ticket Availability
No matter how much energy and effort you put into planning an event, unexpected circumstances will inevitably arise. Therefore, it is essential for event planners to be equipped with the necessary technical resources to handle any sudden changes professionally.
If a ticketed event requires any last-minute alterations, Timely provides the perfect solution. Our software makes it simple to modify ticket availability even after it has been made available to the public.
To learn more about this feature, please take a look at our user guide How to Block RSVPs and Ticket Availability for Your Events.
1.9 Event Ticket Status
In addition, you can set the status of each of your event ticket types to inform your audience. The options are:
- Open
- Canceled
- Ended
1.10 Deleting Event Ticket Blocks
You can use the delete button at the bottom of the section to remove a specific ticket block. This step has to be performed individually by ticket block. In other words, you have to delete them one by one.
2. Event Ticket Custom Questions
Sometimes you may need to ask questions or confirm eligibility prior to selling tickets to attendees. For example, if your event is tailored to an adult audience where alcohol will be served, you can ask participants to confirm if they are over 21 years of age.
With Timely, you can request any information from customers at the time of the online ticket purchase. By adding custom fields to your event ticket, you can create a customized event booking questionnaire. The questions can be answered with:
- Yes/No answer: requires registrants to mark Yes or No to respond to the question.
- Text answer: requires registrants to answer the question with a sentence.
- Checkbox answer: requires registrants to check the box if the sentence is applicable or to confirm understanding.
- Dropdown answer: provides a user-friendly way for users to select an item from a list of available options.
- When creating a dropdown custom field, you’ll see an ‘Add choices’ option, where you can enter up to 20 choices, each on a separate line.
- You can also enable the ‘Multiple Choice’ option, allowing users to select more than one answer. When configuring the number of choices available, you can specify ‘Unlimited,’ an ‘Exact Number,’ or a ‘Range’ of selections.
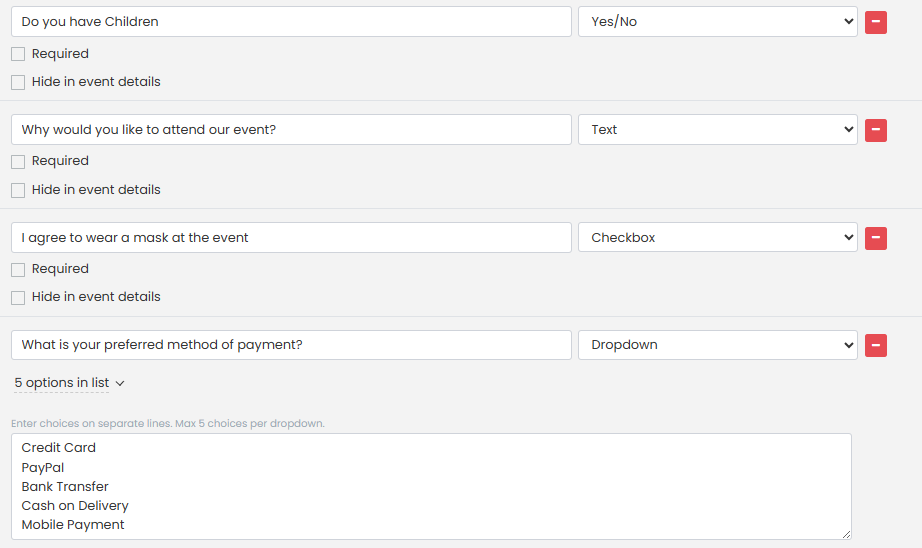
Furthermore, you can add links to any custom field, and make questions mandatory or optional.
To use this feature for your event tickets, learn how to create and event booking form with custom fields.
3. Event Ticket Email Notifications
A great way to keep your attendees informed about the upcoming event is to add notifications to your event. You can add as many notifications as you see fit. By confirming this setting, the system will send automated emails to your event participants reminding them about the event.
If you want to customize the notification emails, you can change the respective template. For more information, read this helpful user guide: How to Customize Event RSVP and Ticket Email Templates.
4. Agree with the Terms and Save your Changes
When you are done creating the ticket for your event, make sure you check the I agree to all Terms checkbox to proceed.
The final step is to scroll down the page and hit the Publish button. You can also click on the button Save as draft in case you want to review your event and publish it later.

5. Event Tickets Checkout in your Event Page
When you are done setting up the event ticket for your paid event, you can check how it looks in your public calendar. The event ticket checkout box with your ticket types will show up exactly as you have configured them.
With Timely, you can not only sell event tickets, but also sell time slot tickets for your paid events, and collect single event registrations and time slot-based registrations for your free events.
Need Additional Help?
For further guidance and support, please visit our Help Center. If you have any inquiries or need assistance, don’t hesitate to contact our customer success team by opening a support ticket from your Timely account’s dashboard.
In case you require additional assistance in implementing and using Timely event management system, we are pleased to assist. Explore all the professional services we can offer you, and get in touch with us today!