With Timely, you can easily set up time slot registration / RSVP for your free events. If you are running a free event that requires time slot registration, you can use “Time Slot Registration / RSVP” setting for your event listing. This feature is particularly useful if your event happens on specific slots of time and has limited availability, and participants need to pre register to attend the event. Learn all the steps below.
1. Time Slot Registration / RSVP Basic Settings
Collecting pre registrations and RSVPs for your free event with time slots is very easy with Timely. If you do not have this feature in your plan, contact us to upgrade your account.
After logging into your account, go to the Events menu. You can create a new event or select the event you want to add the pre registration with time slots feature.
Create your RSVP Type
First, go to the Cost and Tickets section of your event, where you find all the RSVP and ticketing options. Then, select Time Slot Registration / RSVP on the dropdown menu, just below “Free Events“. A panel will show up. You can click the plus button to add your first ticket block.
Give a name to your ticket block and add a short description to let your audience know what it is about. Please note that this information will be visible to your audience in the event page.
For example, if you have a Yoga studio and offer free yoga classes to new students on specific dates and times, you can set the free classes as time slots in your class schedule.
Add Additional Information
You can add additional information to each one of your ticket blocks. Note that this information will not be visible to your audience in the event page. However, it will show up on the automated confirmation emails and PDF ticket they receive after registering for your event. For more information, check how to add additional information to tickets, RSVPs, emails and PDF templates.
If you are hosting a free virtual or hybrid event, you can add an online meeting link as an additional information. As a result, the link will appear in your confirmation emails and PDF tickets. If you want to learn more, read how to add an online meeting link to tickets and emails.
Create your Time Slots
Add as many time slots as you need. In the example blow, there are slots for one class between 7 PM and 9 PM. If you want to create more slots, just click on the + Add Slot button.

Limit Ticket Availability
While managing your event, you don’t want it to be overcrowded or stressful for your attendees. That’s why you should always set the maximum number of tickets available for your event. This helps you control the ideal venue and quantity of services you want to offer in your event.
If you set a number of tickets, our system updates automatically every time a time slot is reserved until the respective time slot or event “sold out”. Don’t worry, you can change the number of tickets available anytime by editing your event, in the Costs and Tickets section. However, if you check the Unlimited box, your tickets will continue to sell indefinitely.

Since our event registration system updates every time a time slot is reserved, it also prevents people from booking the same time slot. Therefore, you don’t have to worry about unexpected situations in your events like overbooking or double booking.
At the checkout, your registrants will be able to see how many spots are still available. This number updates automatically as spots are being reserved.
Limit Number of Tickets Per Registration
While setting up your time slots and the number of tickets available for each time slot, you can also set the maximum number of spots a person can reserve with a single registration.
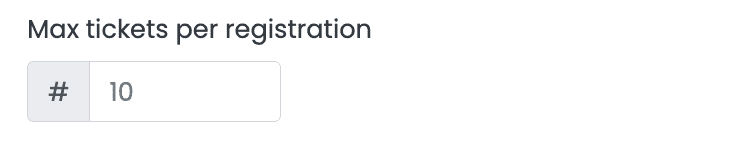
Please note that, by default, Timely event RSVP software limits the number of tickets per registration to ten (10) tickets. To change this setting, just type the correct number in the appropriate box.
Creating a Waiting List for Your Event
If you anticipate high demand for your event and have limited ticket availability, a waiting list can be a valuable feature to have. A waiting list allows interested attendees to sign up for a spot once tickets are sold out, and it helps you efficiently manage potential last-minute cancellations or no-shows.
To set up a waiting list for your event, follow our step-by-step guide How to Create a Waiting List for Your Event. This post will walk you through the process of configuring the waiting list settings and seamlessly integrating it into your event registration process.

Once you have a waiting list in place, it’s crucial to know how to effectively manage it. Our guide How to Manage Waiting Lists and Subscribers provides valuable insights and strategies for handling waiting list subscribers. From prioritizing registrations to manually confirming attendance, this guide offers practical tips to ensure a smooth and efficient waiting list management.
By implementing a waiting list for your event and mastering its management, you can enhance attendee satisfaction, optimize event capacity, and create a seamless experience for both organizers and attendees.
Time Slot Registration Start and End Date
By default, once an event is published, online registration will automatically be open. However, you have the ability to adjust the start and end dates and times of registration.
Utilizing the dropdown menus, you can set a customized start date, including weeks, days, hours, and even minutes before the event. Additionally, you can customize the end date and time, allowing registration to close at the start of the event, at the end of the event, or at a specific time chosen by you.
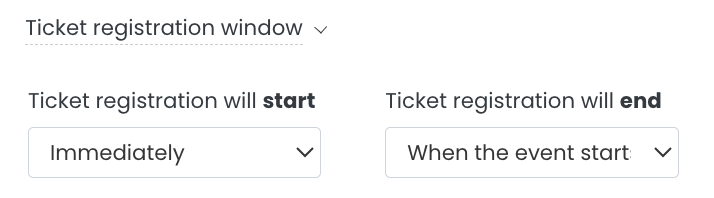
With this feature, you have more control over your time slot RSVPs and their availability to the public.
Block Availability
Things don’t always go as planned. To facilitate last-minute adjustments to time-slot events, planners can rely on Timely software. It enables them to make changes to the availability of time slots, even after tickets have already been made available to the public.
For more information, consult our user guide How to Block RSVPs and Ticket Availability for Your Events.
Time Slots Registration Status
In addition, you can set the status of each of your time slot registration types to inform your audience. The options are:
- Open
- Canceled
- Ended
Deleting Time Slot RSVP Ticket Blocks
You can use the delete button at the bottom of the section to remove a specific ticket block. This step has to be performed individually by ticket block. In other words, you have to delete them one by one.
2. Time Slot Registration Custom Questions
Sometimes event organizers need to ask questions or confirm eligibility prior to accepting registration of an attendee. For example, if you are collecting RSVPs to a parent-teacher conference, you can ask participants to type the name of their child or their grade.
With Timely, you can request any information from participants at the time of the online time slot registration. By adding custom fields to your registration / RSVP ticket, you can create a customized event booking questionnaire. The questions can be answered with a simple checkbox, Yes/No answers, or a text field. Moreover, you can add links to any custom field, and make them mandatory or optional.
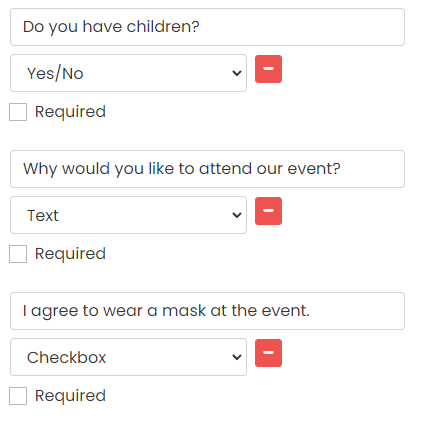
Learn more how to create and event booking form with custom fields and use this feature for your time slot registrations.
3. Event Registration Email Notifications
A great way to keep your attendees informed about the upcoming event is to add notifications to your event. You can add as many notifications as you see fit. By confirming this setting, the system will send automated emails to your event participants reminding them about the event.
If you want to customize the notification emails, you can change the respective template. For more information, read this helpful user guide: How to Customize Event RSVP and Ticket Email Templates.
4. Agree with the Terms and Save your Changes
When you are done creating the registration / RSVP for your event, make sure you check the I agree to all Terms checkbox to proceed.
The final step is to scroll down the page and hit the Publish button. You can also click on the button Save as draft in case you want to review your event and publish it later.
5. Time Slot Registration Checkout in your Event Page
When you are done setting up the time slot registration / RSVP for your free event, you can check how it looks in your public calendar. The registration / RSVP checkout box with your ticket types will show up exactly as you have configured them.
With Timely, you can not only collect time slot-based registrations for free events, but also online single event registrations for free events, and sell event tickets and time slot tickets for paid events.
For more user guidance, please go to our Help Center. If you have any questions or need additional assistance, do not hesitate to contact us. Alternatively, you can open a support ticket from your Timely account’s dashboard.